フォルダ分け(ラベル分け)、アーカイブ、署名の機能のご紹介
フォルダ分け(ラベル分け)
- Gmailには、フォルダ機能の代わりにラベル機能が備わっている。
- メールの保存先となるラベルを作成することで、メールが整理され業務効率化が見込める。ラベル分けは「メール処理を効率化したい」、「大事なメールを見落としたくない」という方には必須の機能。
ラベルを作成する
- ラベルを作成すると、フォルダ管理のような感覚で視覚的にメールを区別できる。
- 左サイドバーの「もっと見る」をクリック
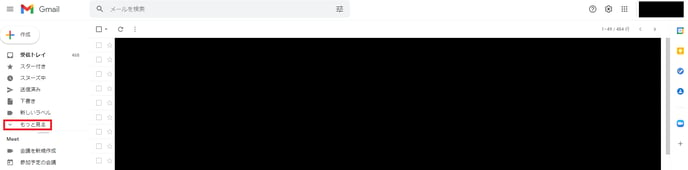
- 左サイドバーをスクロールして「新しいラベルを作成」をクリック
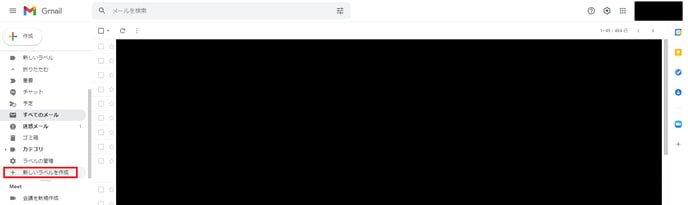
- ラベル作成画面で「ラベル名」を入力し、「作成」をクリック

- ラベル一覧で新しいラベルが確認出来たら設定完了

ラベルを編集する
- ラベルをカスタマイズすることで、それぞれに最適なGmail環境を構築できる。
- 編集したいラベルの右側にある「︙」をクリック
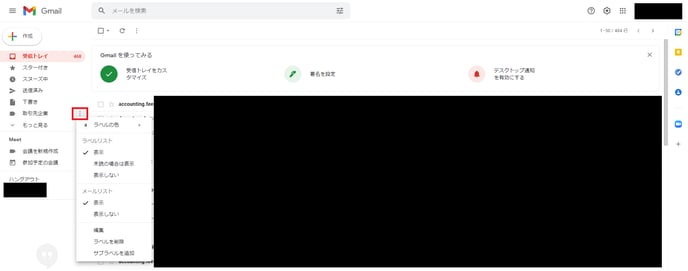
- ラベル設定からラベルの表示設定、色の変更、削除などが行える
- 変更内容が反映されたら設定完了
※本記事では、ラベルの色を変更している。
メールにラベルを付けて整理する
- Gmailのラベル機能を活用することで、1つのメールに対して複数のラベルを付けることが可能。
- ラベルを付けたいメールにチェックを入れる
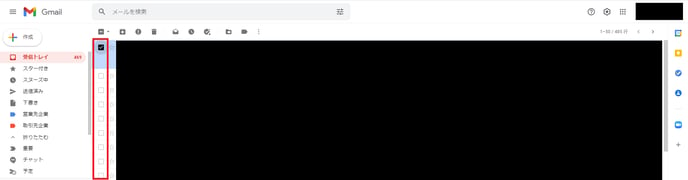
- 画面上部の「ラベル」アイコンからラベルを選択して、「適用」をクリック
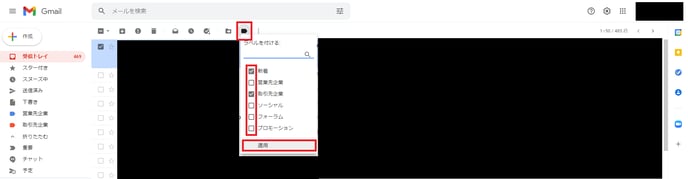
- ラベルが付いたのを確認できたら設定完了
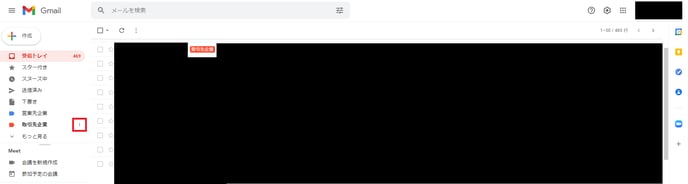
アーカイブ
- Gmailにおけるアーカイブは、メールを「受信トレイ」から「すべてのメール」に移動させることを指す。
- 再利用の可能性が少しでもあるメールは、削除せずにアーカイブしておくことを推奨する。
メールをアーカイブする
- メールをアーカイブすると、受信トレイが整理される。
- アーカイブしたいメールにチェックを入れる
※複数のメールにチェック入れることで、一度に複数のメールをアーカイブできる。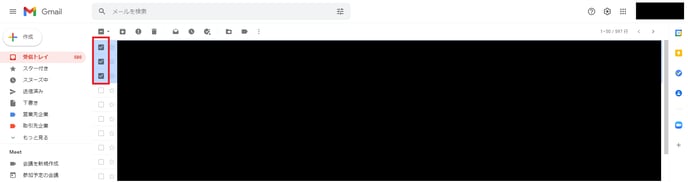
- 画面上部の「アーカイブ」アイコンをクリックしたら設定完了
※メール詳細画面からも「アーカイブ」アイコンをクリックできるため、読み終えたらすぐにアーカイブすることも可能。
アーカイブしたメールを確認する
- アーカイブしたメールは「すべてのメール」で保管される。
- 検索機能を活用することで、目的のメールを即座に探し出すことが可能。
- 左サイドバーの「すべてのメール」をクリック

- 目的のメールが確認出来たら、設定完了
メールをアーカイブから受信トレイに戻す
- 誤ってメールをアーカイブしてしまった場合でも、簡単に受信トレイに戻すことが可能。
- 左サイドバーの「すべてのメール」をクリック

- 受信トレイに戻したいメールにチェックを入れる

- 画面上部の「受信トレイに移動」アイコンをクリックしたら設定完了
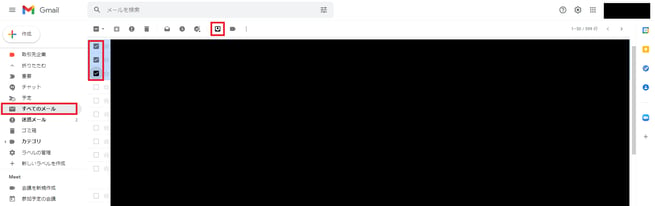
署名
- Google WorkspaceのGmailでは、必要に応じて署名を設定できる。
- 条件に応じて署名を使い分けることも可能。
- 設定した署名はメールの文末に自動で挿入される。
署名の設定
- 画面右上の「設定」アイコンをクリックし、「すべての設定を表示」を選択

- 設定画面にて「全般」タブを選択し、「署名」項目の「新規作成」をクリック
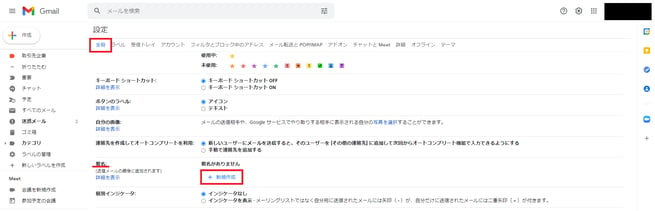
- 新規作成画面に署名の名前を入力して「作成」をクリック

- 署名の内容を入力し、デフォルトの署名を選択
※必要に応じて複数の署名を作成する。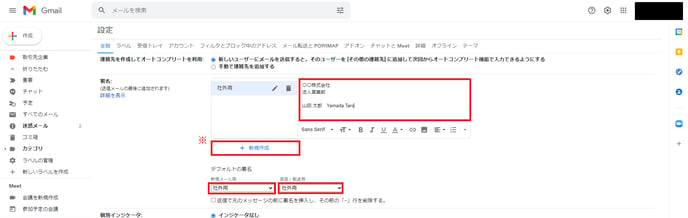
- 画面下部の「変更を保存」をクリックしたら設定完了
※新規メール作成画面に署名が自動挿入されたら、設定が反映されている。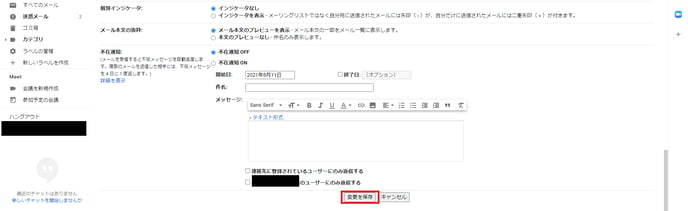
【Gmailとは】に関する記事はこちら
Google Workspaceの導入の相談はこちらから。お問い合わせ内容の概要する項目をご選択ください。