スケジュールの詳細設定、共有機能、通知設定、活用事例
スケジュールの詳細設定
- スケジュールの詳細設定を行うことで、ビデオ会議のURLや参考資料などを一元管理可能。Google カレンダーの有効活用によって、業務フローの効率化につながる。
ビデオ会議の予定追加
- スケジュールにビデオ会議のURLを追加しておくことで、カレンダー上からビデオ会議に参加可能。
- 任意のセルを選択し、スケジュールを作成
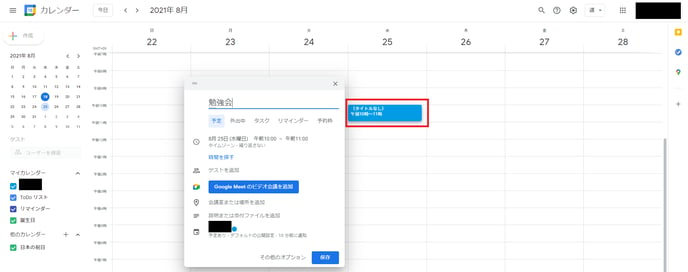
- 「Google Meetのビデオ会議を追加」をクリック
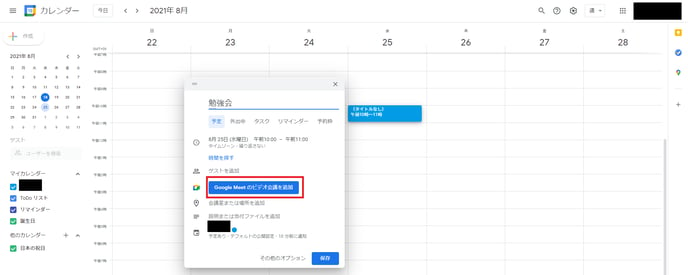
- ビデオ会議のURLが追加されたのを確認出来たら、「保存」をクリック
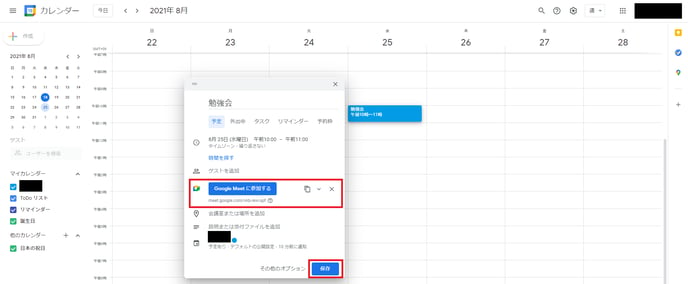
スケジュールにファイルを添付
- スケジュールに関連するファイルをカレンダー上に添付可能。前もって参考資料を関連付けておくことで、スムーズに予定を進められる。
- 予定終了後に議事録などを添付することも可能。参加できなかったメンバーにもスムーズに情報共有できる。
- 任意のセルを選択し、スケジュールを作成
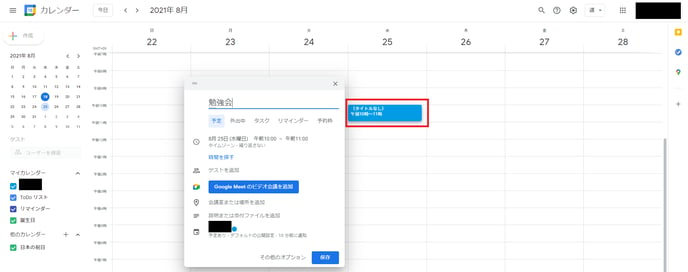
- 「添付ファイル」をクリック

- 「最近使用したアイテム」、「マイドライブ」、「共有アイテム」からファイルを選択し、「選択」をクリック
※ファイルがアップロードされていない場合は、「アップロード」から新規ファイルをアップロードする。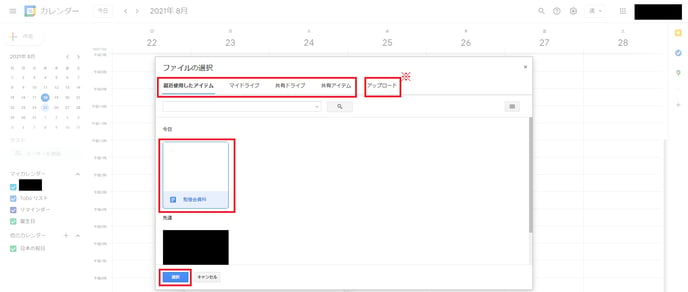
- ファイルが添付されたのを確認出来たら、「保存」をクリック
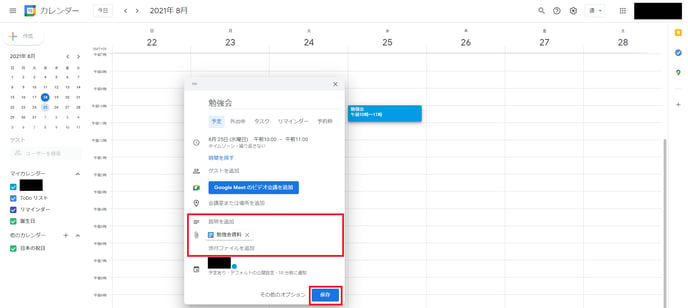
共有機能
- Google カレンダーには、スケジュールを共有する機能が備わっている。ほかのメンバーが「どこで何をしているか」がすぐに把握できるため、スケジュール調整に手間が掛からない。
- 公開範囲に関して詳細な設定が可能。
公開されているメンバーのカレンダーを追加
- メンバーのカレンダーが公開されている場合、そのメンバーのカレンダーを追加することが可能。
- 「他のカレンダー」の右側にある「+」アイコンをクリック
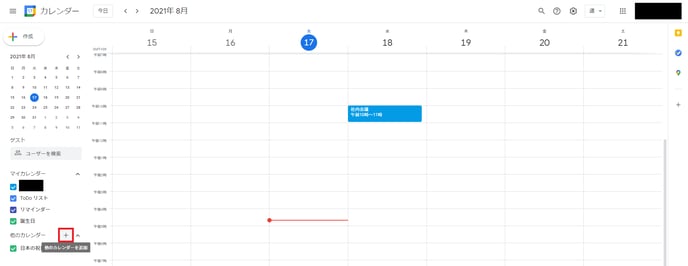
- 「カレンダーに登録」を選択
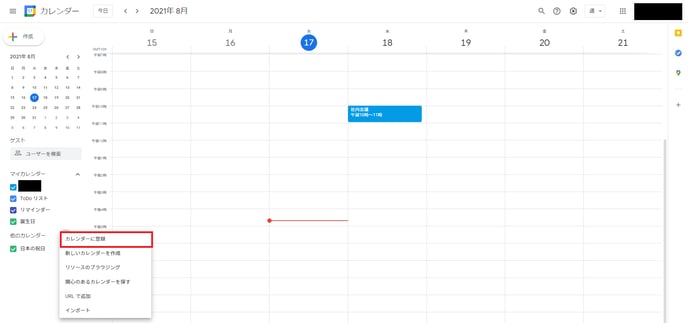
- 候補の中からカレンダーを追加したいユーザーを選択
※候補が表示されない場合は、検索ボックスにメールアドレスを入力する。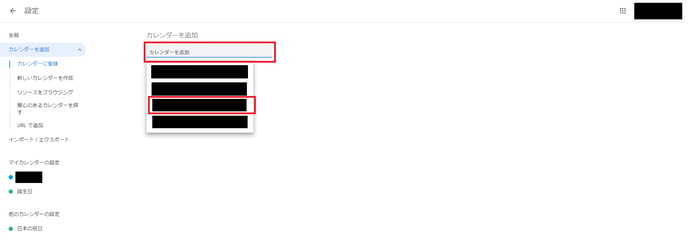
- 画面左上の「矢印」アイコンをクリック
※必要に応じてカレンダー名を編集する。
- メンバーのスケジュールが追加されたら共有完了
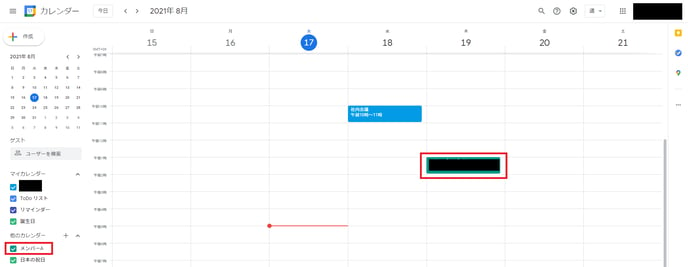
特定のユーザーとカレンダーを共有
- 特定のユーザーを指定してカレンダーを共有することが可能
- 共有したいカレンダー右側の「︙」をクリック

- 「設定と共有」をクリック
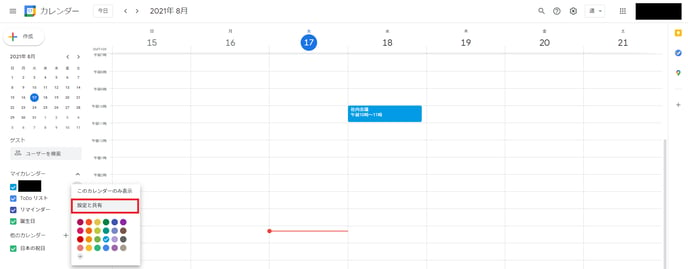
- 「特定のユーザーとの共有」をクリック
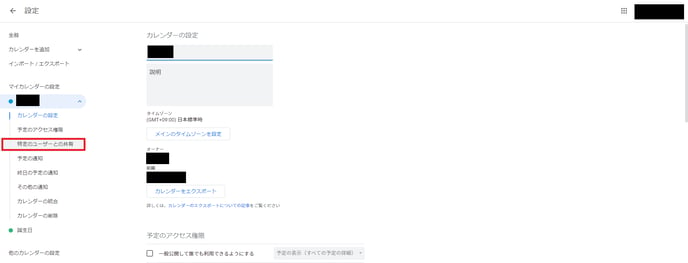
- 「ユーザーを追加」をクリック
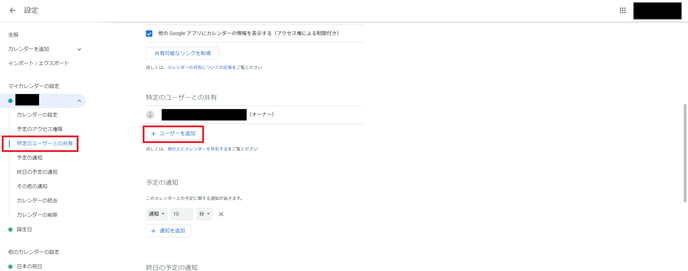
- ユーザーを選択し権限設定を行ったら、「送信」をクリック
※「予定の表示(すべての予定の詳細)」は閲覧のみを許可している。通常はこの権限設定を推奨する。
※送信後は共有されたユーザー側にメールが配信され、追加作業が行われる。
組織へのカレンダー共有
- 共有したいカレンダー右側の「︙」をクリック

- 「設定と共有」をクリック
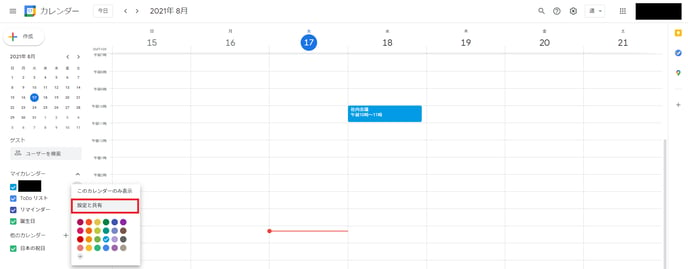
- 「予定のアクセス権限」をクリックし、「(組織名)で利用できるようにする」にチェックを入れる
※組織内に公開しない場合は、チェックを外して設定完了。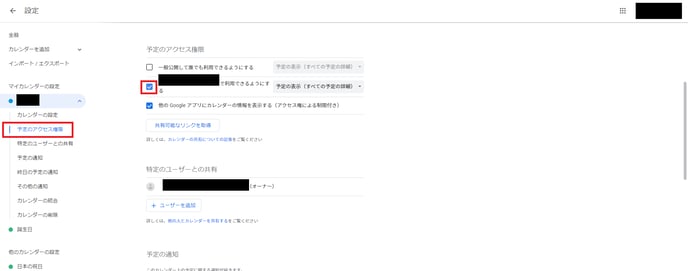
- 権限を選択したら、設定完了
※「予定の表示(すべての予定の詳細)」はスケジュールの編集ができず、閲覧のみ可能。
※「予定の表示(時間枠のみ、詳細は非表示)」はスケジュールが入っている枠のみが表示され、スケジュールの名前や詳細は閲覧できない。
通知設定
- Google カレンダーでは、仕事の抜け漏れをなくすために通知機能が用意されている。
- 通知形態や予定を通知する時間など、個人ごとに通知設定のカスタマイズ可能。
デスクトップ通知をONにする
- デスクトップ通知を受け取るには、カレンダーを開いておく必要があることに注意。
- デフォルトの通知設定はアラート(Google カレンダーの画面上にアラートが表示される)となっている。デスクトップ通知をONにすることで、カレンダーを頻繁に確認する必要がなくなる。
- 画面右上の「設定」アイコンをクリックし、「設定」を選択
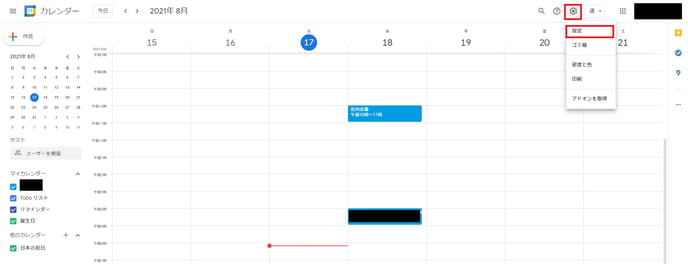
- 「通知設定」をクリック
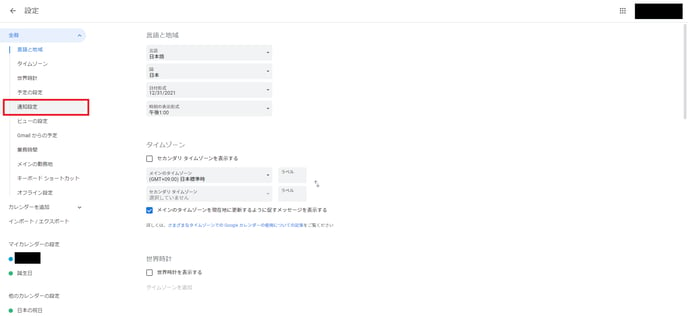
- 「デスクトップ通知」を選択し、予定を通知する時間を編集したら設定完了

活用事例
- 実際のGoogle カレンダーの活用事例をご紹介。
会議室(共有施設)・備品予約用のカレンダーを作成
- Google カレンダーは会議室の予約スケジュール管理用のツールではないが、使い方次第で会議室の予約スケジュール管理に活用できる。
- 作成時に備品の名前を付けることで、Google カレンダーを活用した備品管理が可能。
- 他のカレンダー右側の「+」アイコンをクリック
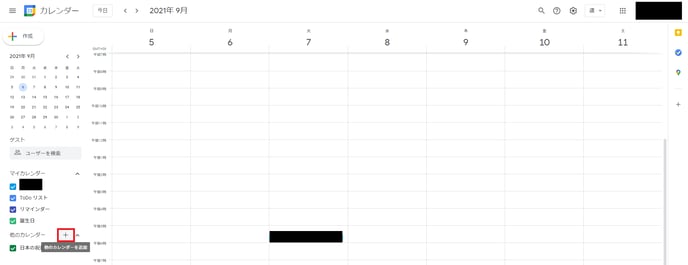
- 「新しいカレンダーを作成」を選択
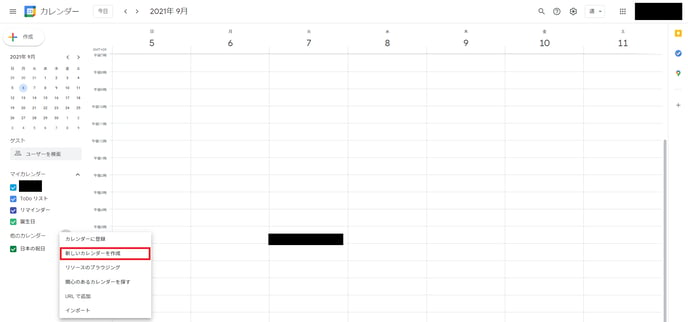
- 会議室(共有施設)・備品名を入力して、「カレンダーを作成」をクリック
※本記事では会議室名を入力している。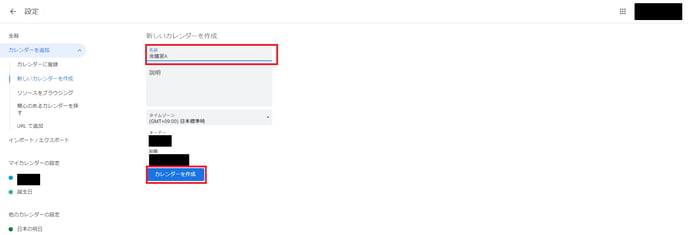
- サイドメニューに追加されたら作成完了
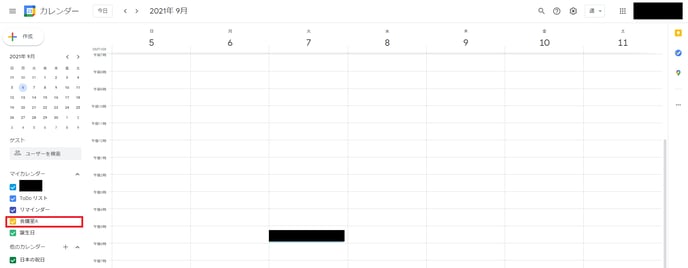
会議室(共有施設)・備品予約カレンダーを組織に共有
- 会議室(共有施設)・備品の予約管理をGoogle カレンダーで行うには、カレンダーの共有が必須。
- カレンダーが共有されていることで、いつどこからでも空き状況・利用状況が確認できる。
- 共有したいカレンダー右側の「︙」をクリック

- 「設定と共有」を選択

- 「予定のアクセス権限」をクリックし、「(組織名)で利用できるようにする」にチェックを入れる
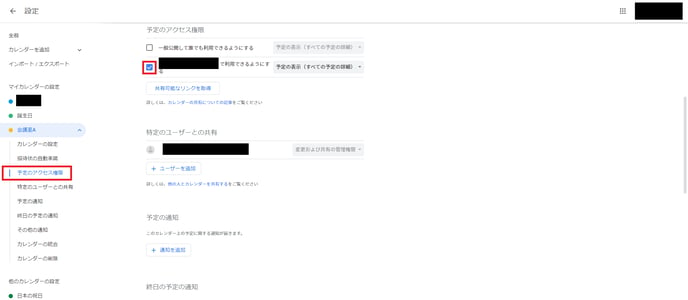
- 権限を選択したら、設定完了
※「予定の表示(すべての予定の詳細)」はスケジュールの編集ができず、閲覧のみ可能。
※「予定の表示(時間枠のみ、詳細は非表示)」はスケジュールが入っている枠のみが表示され、スケジュールの名前や詳細は閲覧できない。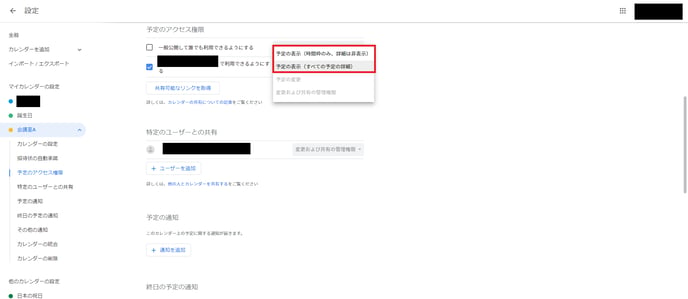
カレンダーから会議室(共有施設)・備品の予約
- 「その他のオプション」を活用することで、急なミーティングが決まった際や外出先からでも会議室を予約できる。
- 予約したい日時のセルを選択し、「その他のオプション」を選択
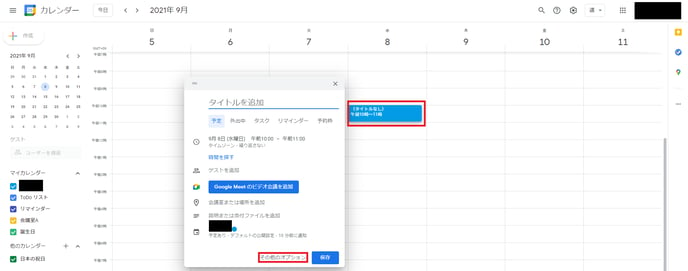
- ゲストタブの検索ボックスから会議室(共有施設)・備品を検索し、選択
※本記事では会議室を検索している。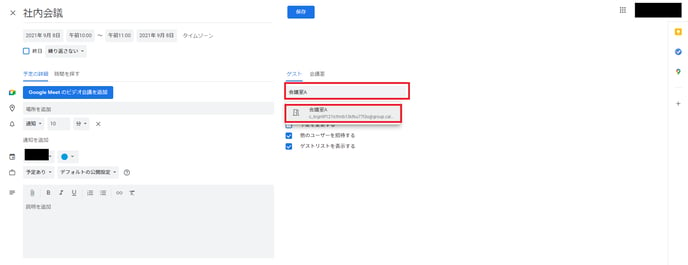
- 会議室(共有施設)・備品が追加できたのを確認したら、「保存」をクリック
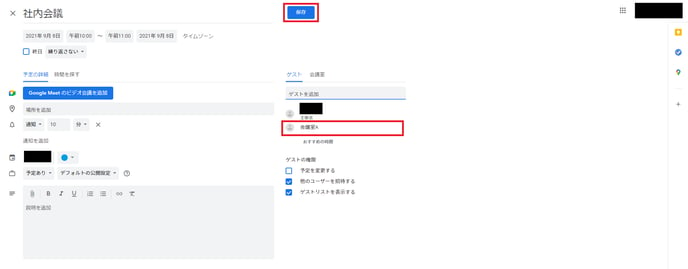
- 会議室(共有施設)・備品のスケジュールが表示されたら、設定完了
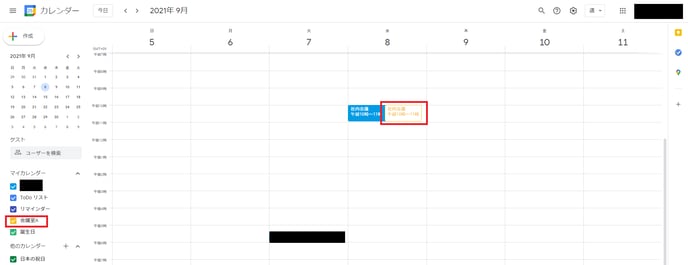
ToDoリストの活用(タスクの作成)
- ToDoリストを作成して作業の抜け漏れを防ぐことが可能。スケジュール管理とタスク管理を一貫して行える。
- 「青い丸」のアイコンを選択し、「タスクを追加」をクリック
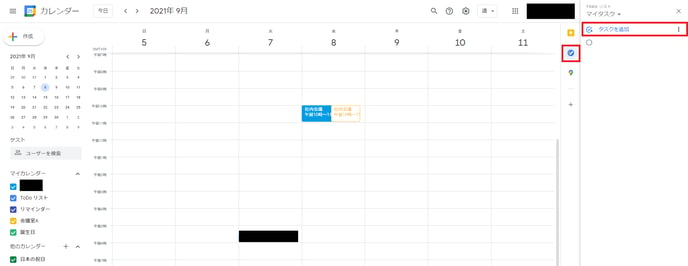
- タスク名と詳細を入力し、「日時」をクリック
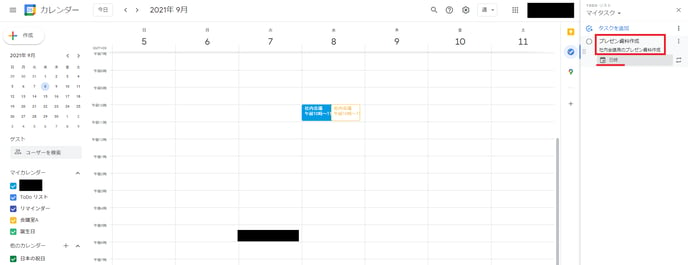
- 日時を選択し、繰り返し設定を行ったら「OK」をクリック
※繰り返し設定は任意。日、週、月、年ごとのタスクの繰り返しが可能。
- カレンダーに表示されたら、タスクの作成完了
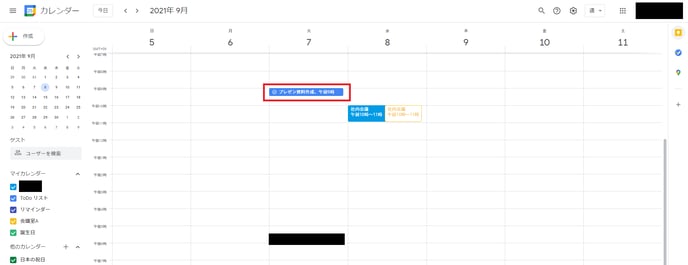
ToDoリストの活用(タスクの処理)
- 達成したタスクを「完了済み」にしておくことで、取り掛かった作業が一目で確認できる。
- 達成したタスクを選択し、「完了とする」をクリック
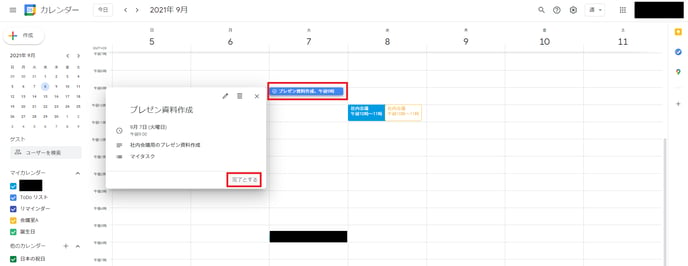
- 達成したタスクに取り消し線が引かれたら処理完了

【Google カレンダーとは】に関する記事はこちら
Google Workspaceの導入の相談はこちらから。お問い合わせ内容の概要する項目をご選択ください。