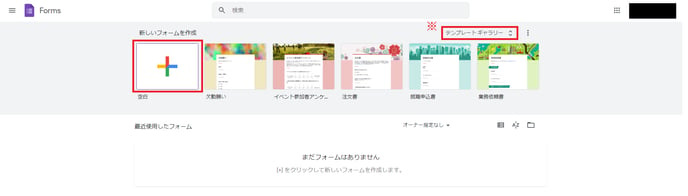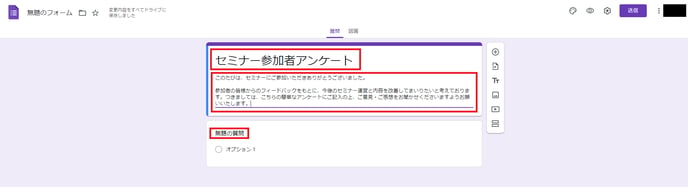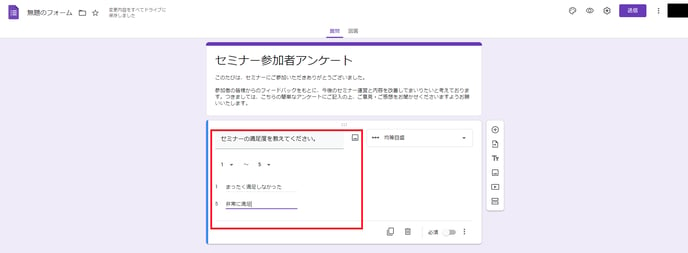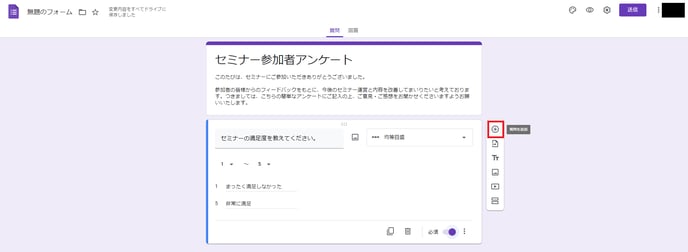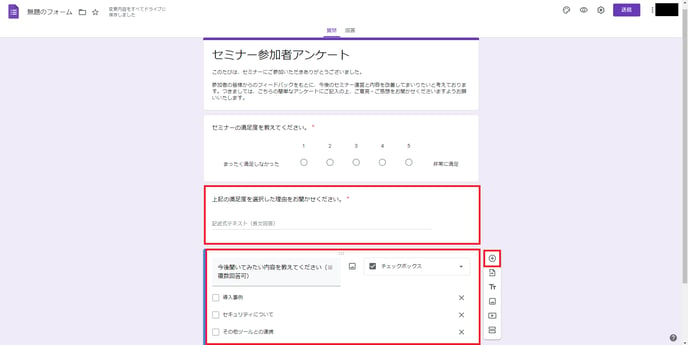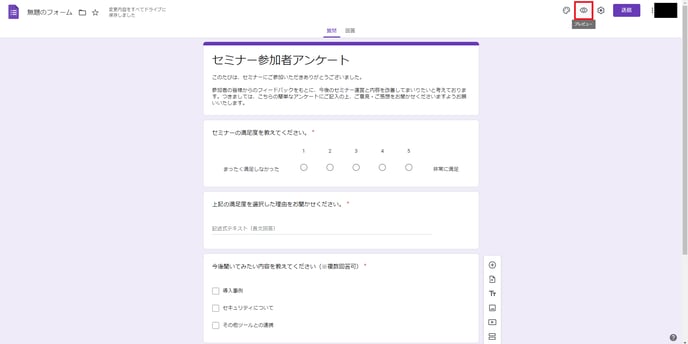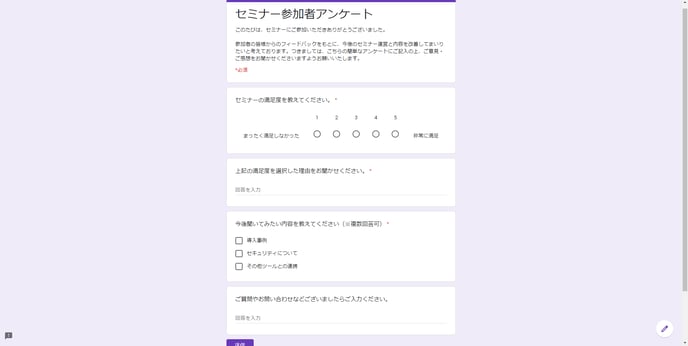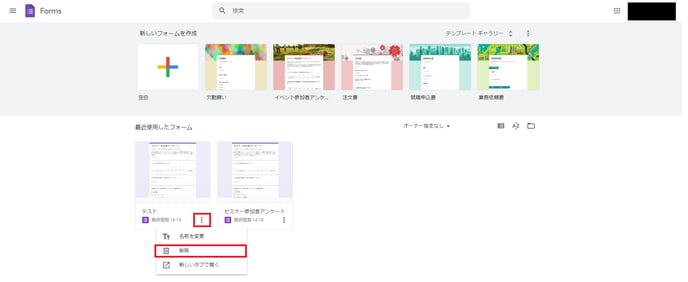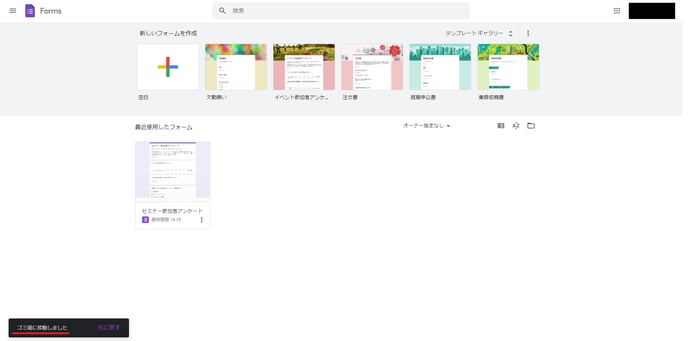Google フォームとは
Google フォームの概要・特徴・基本操作
Google フォームの概要
- Googleが提供するアンケートフォーム。
- フォーム作成が簡単にできるだけでなく、集計・分析をアシストする機能まで備わっている。
- いつ、どこからでも作成や回答が可能なため、様々な情報を即座に収集して整理できる。
Google フォームのサービス特徴
手軽さ
- 収集したい情報に合わせて設問と回答項目を用意するだけで、フォームが作成できる。質問形式は選択式、プルダウン形式など様々な形式が用意されている。
- 「イベント参加者アンケート」、「注文書」、「業務依頼書」など用途に合ったテンプレートを活用すると、少し手を加えるだけで最適なフォーム作成が実現。
- PCブラウザ、PCアプリ、スマートフォンアプリ、タブレットアプリから利用できるため、外出先でも手軽に作成・回答できる。
- スピーディーに情報を収集し、速やかな意思決定につなげられる。
柔軟性
- その他メンバーとの共同作業が容易。
- 作成したフォームを「URLリンクで通知」、「メールで送信」、「Webサイトに埋め込み」など多様な形で知らせられる。シチュエーションに応じた柔軟な使用が可能。
集計機能
- フォームに送られた回答を自動的に収集・集計。
- 回答状況はリアルタイムで更新され、棒グラフや円グラフなどで見える化される。Google スプレッドシートとの連携で、集計後の編集や分析が容易になる。
Google フォームの基本操作
フォームの新規作成
- プログラミングなどの専門知識なしで簡単にアンケートフォームが作成できる。用途に合ったテンプレートを活用することで、よりスピーディーに作成可能。
- 空白の上の「+」をクリック
※「テンプレートギャラリー」から用途に合ったテンプレートを選択することも可能。
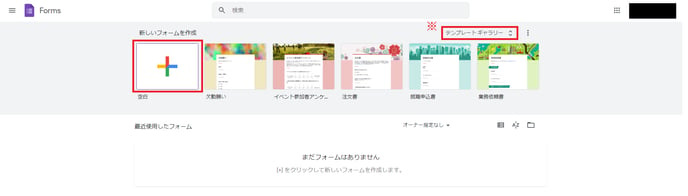
- タイトルと説明文を入力し、「無題の質問」をクリック
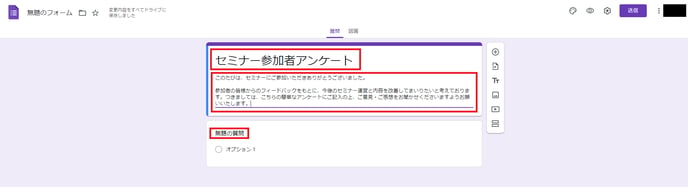
- 「ラジオボタン」をクリックして表示されるメニューから、質問の種類を選択
※本記事では「均等目盛」を選択している。

- 質問項目を編集
※質問の種類によって編集項目は異なる。
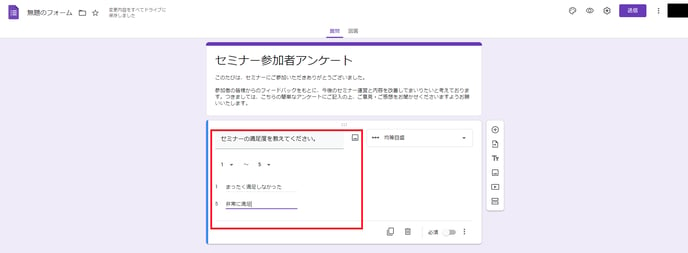
- 回答の必須設定を行う
※任意回答の場合は、オフのままにする。

- 「+」アイコンをクリックして、質問を追加
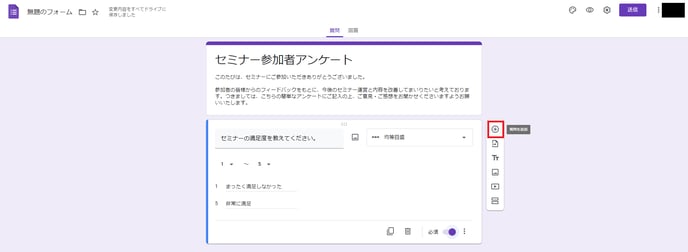
- 質問の追加、編集を繰り返す
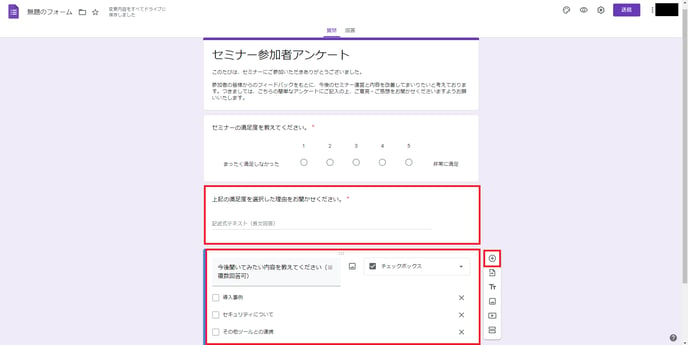
- 編集が完了したら、「プレビュー」アイコンをクリック
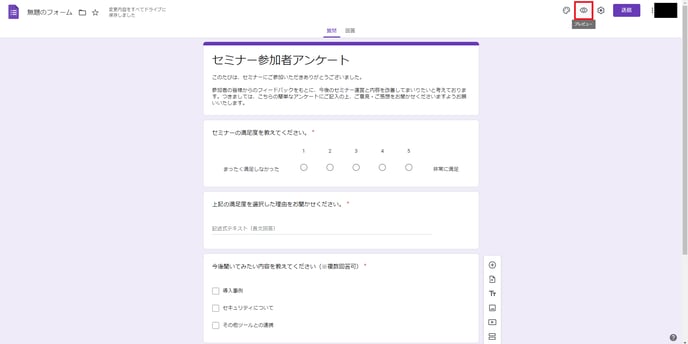
- 想定通りのプレビューが表示されたら、作成完了
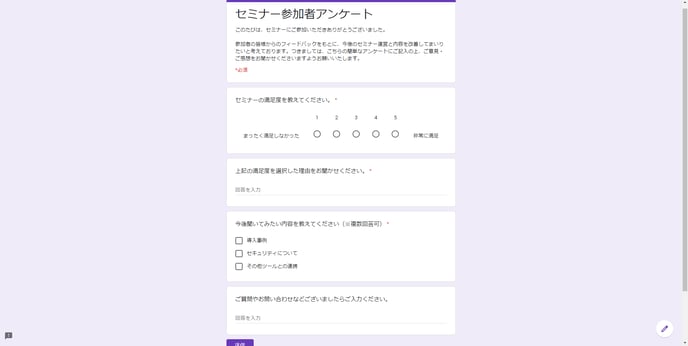
フォームの削除
- 不要なフォームは削除可能。
- 削除したフォームはGoogleドライブのゴミ箱に移動する。30日以内であればゴミ箱から復旧できる。
- 削除するフォームの「︙」をクリックし、「削除」を選択
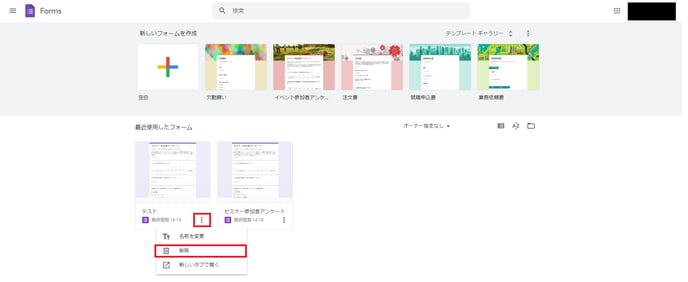
- 「ゴミ箱に移動」をクリック

- ゴミ箱に移動したら削除完了
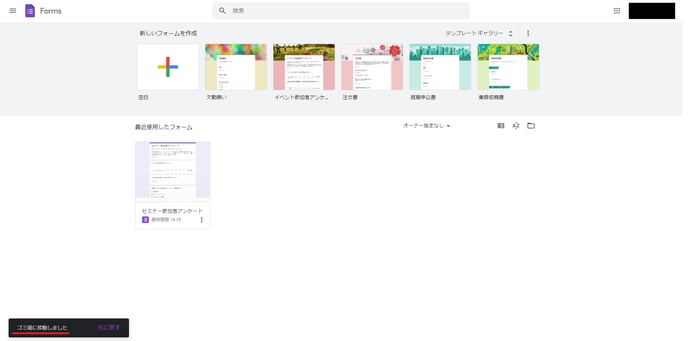
【便利な機能】に関する記事はこちら
Google Workspaceの導入の相談はこちらから。お問い合わせ内容の概要する項目をご選択ください。