共有、集計、自動返信メール
共有(回答を募る)
- Google フォームでは、回答を募る際に3つの形式でアンケートフォームを共有できる。
- 場面に応じた使い分けで、より効率的な情報収集と意思決定が実現。
- フォームを一般公開する場合は公開設定が必要。
メールで共有
- 共有するフォームを選択

- 画面右上の「送信」をクリック

- 「メール」アイコンを選択し、送信先のメールアドレスを入力
※複数人に送信する場合は、メールアドレスを「,」で区切って入力
- その他項目を必要に応じて編集し、「送信」をクリック
※「フォームをメールに含める」にチェックを入れると、回答者はメール上でフォームに回答できる。
URLリンクで共有
- 共有するフォームを選択

- 画面右上の「送信」をクリック

- 「リンク」アイコンを選択し、「コピー」をクリック
※共有時の文字数を減らせるため、「URLを短縮」にチェックを入れることを推奨。
- コピーしたURLをメールやチャットにコピーして共有出来たら作業完了。
WEBサイトに埋め込んで共有
- 共有するフォームを選択

- 画面右上の「送信」をクリック

- 「<>」アイコンを選択し、必要に応じて「幅」、「高さ」を編集したら「コピー」をクリック

- コピーしたHTMLタグをWEBサイトの中に埋め込んだら作業完了
※WordPressのようなCMS(コンテンツマネジメントシステム)でできたサイトの場合は、HTMLが編集できるエディタ上にHTMLタグを貼り付ける。
公開設定
- フォームを組織外に一般公開したい場合は、公開設定が必要。
- 共有前には公開設定を必ず確認する。
- 公開設定を行うフォーム選択

- 画面右上の「設定」アイコンをクリック

- 「(組織名)と信頼できる組織のユーザーに限定する」のチェックを外して「保存」をクリック
※一般公開しない場合はチェックを入れたままでよい。
※必要に応じてその他の設定を編集する。
集計
- Google フォームで募った回答はフォームの編集画面からリアルタイムで確認できる。
- スプレッドシートを活用した集計・分析も可能。
回答の集計を確認
- 集計を確認するフォームを選択

- 「回答」タブを選択し、全体の集計を確認する
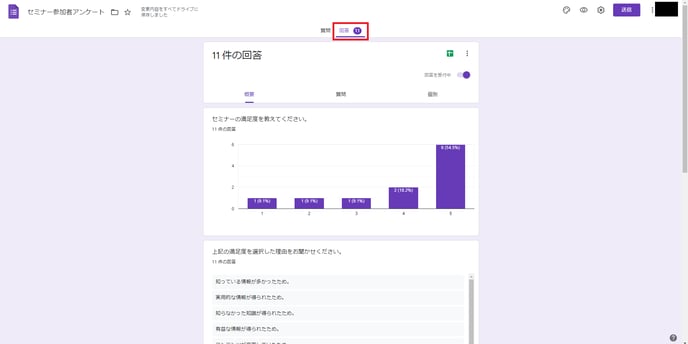
- 「個別」タブを選択し、回答を1件ずつ確認する

スプレッドシートで回答を集計・分析
- スプレッドシートで回答を集計・分析するフォームを選択

- 「回答」タブを選択し、「スプレッドシート」アイコンをクリック

- 必要に応じてファイル名を編集し、「作成」をクリック

- 回答の集計と紐づいたスプレッドシートで分析を行う。

メールの自動送信
- Google フォームでは「アドオン(ソフトウェアに追加できる拡張機能)」の追加で自動返信メールを実装できる。
- メール作成や返信の手間が省ける。
- 問い合わせ後すぐのレスポンスが顧客の不安やストレスを解消する。
メールアドレス入力項目の確認
- 自動返信メールを実装するには、回答者がメールアドレスを入力する項目が必須。
- メールアドレスを入力する項目がなければ追加する。

アドオンの追加
- 自動返信メールを実装するために、アドオンの「Email Notifications for Google Forms」を追加する。
- 「︙」を選択し「アドオン」をクリック

- 検索窓に「Email Notifications for Google Forms」と入力し、該当のアドオンをクリック
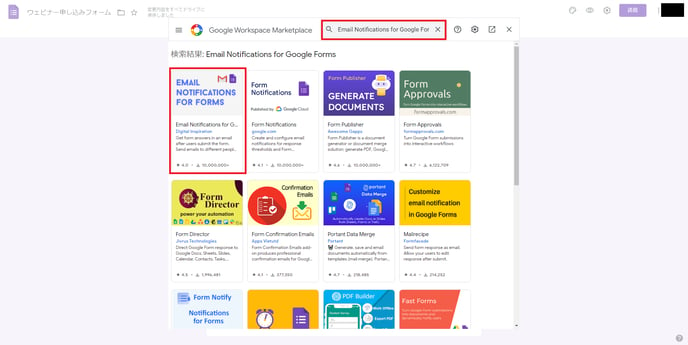
- 「インストール」をクリック

- 「続行」をクリック

- アドオンを追加するアカウントを選択
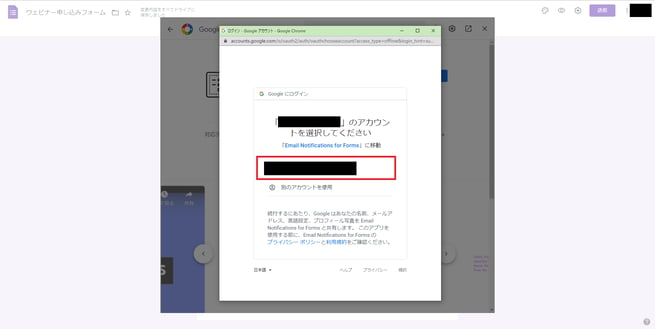
- 詳細を確認し「許可」をクリック
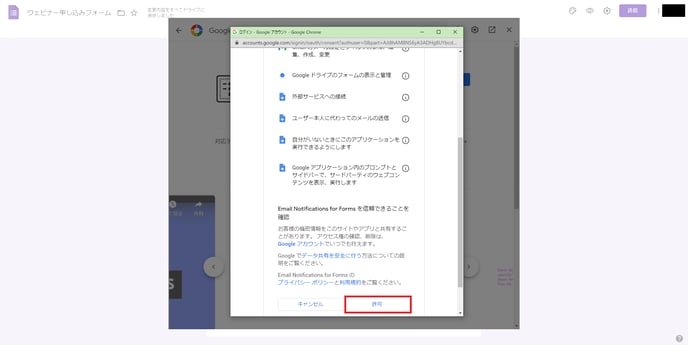
- 「完了」をクリック
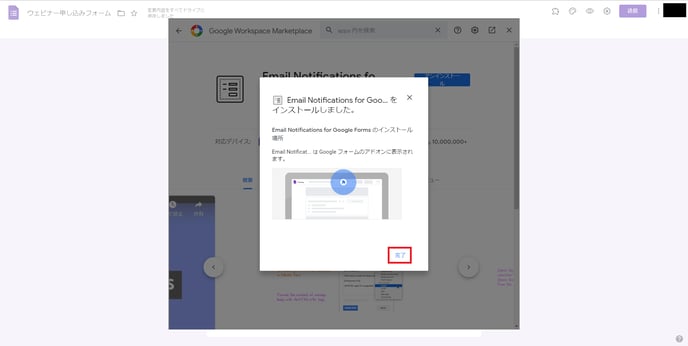
自動返信メールの設定
- 「アドオン」アイコンを選択し「Email Notifications for Google Forms」をクリック
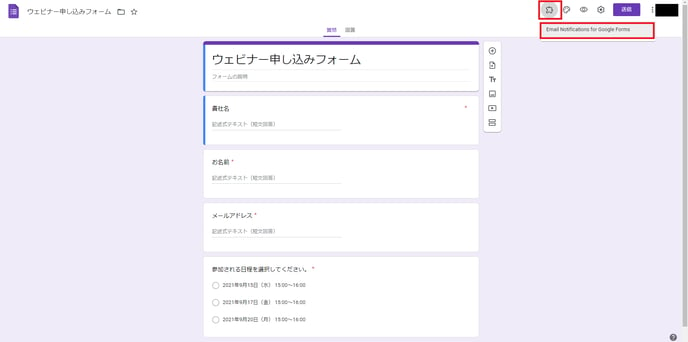
- 「Create Email Notification」をクリック
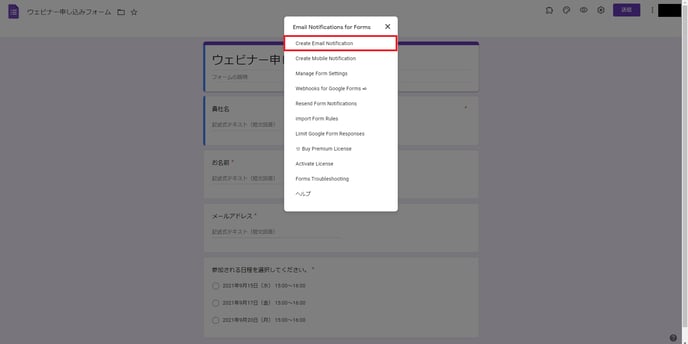
- 詳細項目の入力
※Rule Name(メール設定の管理用の名前)、Email Address to Notify(通知先メールアドレス)、Sender's Email(送信者のメールアドレス)、Sender's Name(送信者名)、Reply to Adress(返信を受け付けるメールアドレス)、Attach files(添付ファイル)
- 詳細設定画面から「EDIT」を選択

- メールの件名と本文を編集
※右下から件名や内容に変数の挿入が可能。本記事では「お名前(フォームに入力された名前)」と「All Answers(回答内容すべて)」を挿入している。
- 「Notify Form Submitter?」にチェックを入れ、フォームのメールアドレス入力項目を選択

- 最下部にある「SAVE RULE」をクリックしたら設定完了
※設定が完了したら自動返信メールの動作確認を行う。
【Google フォームとは】に関する記事はこちら
Google Workspaceの導入の相談はこちらから。お問い合わせ内容の概要する項目をご選択ください。