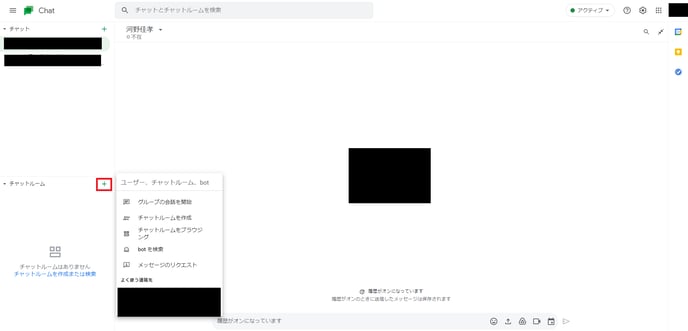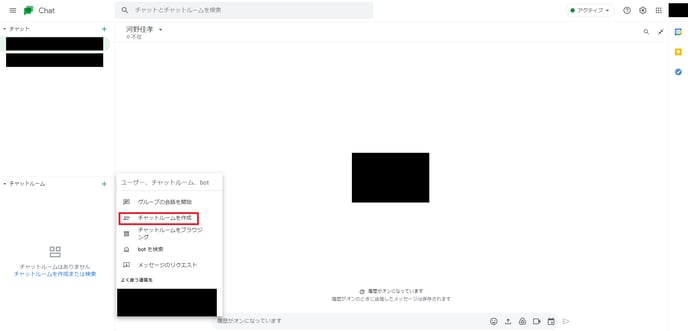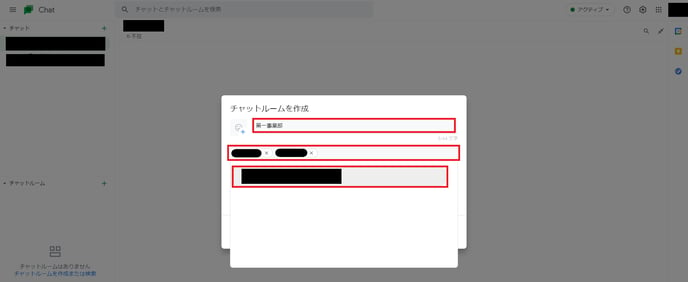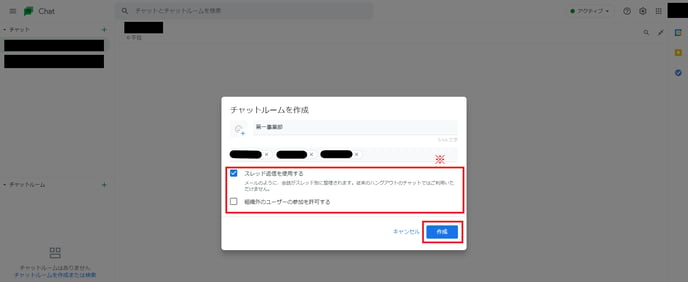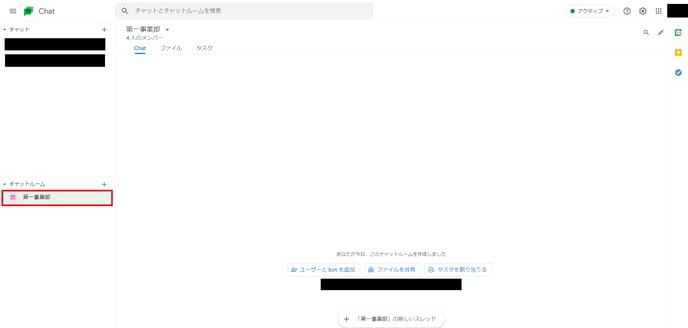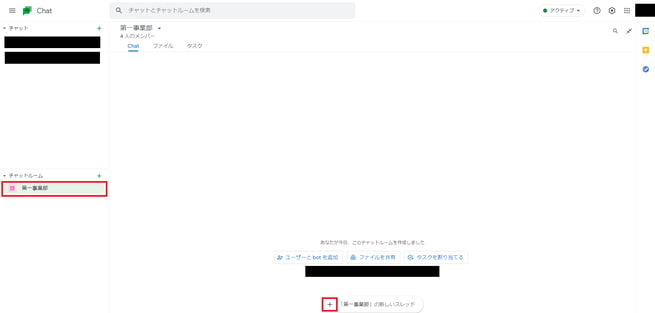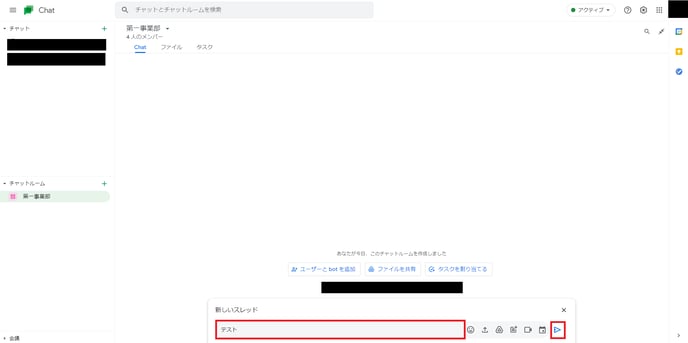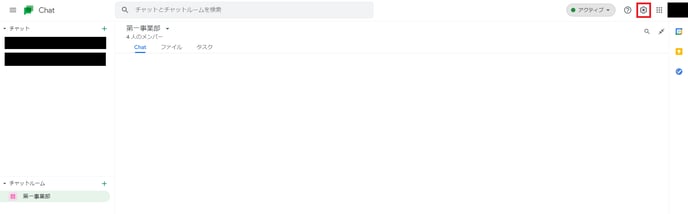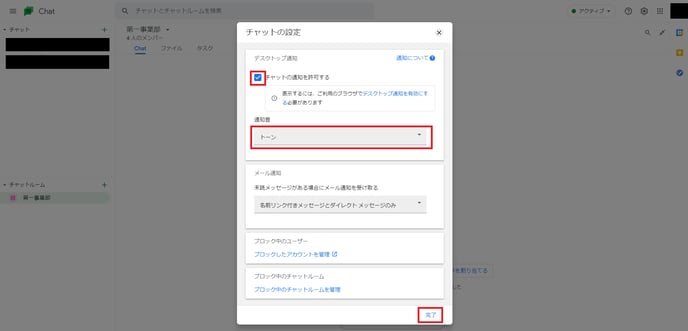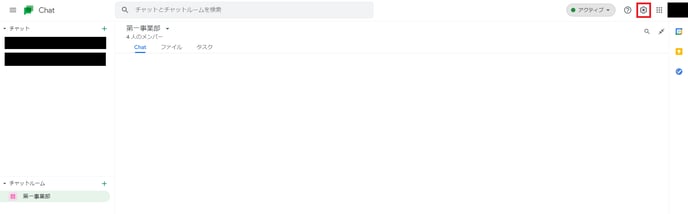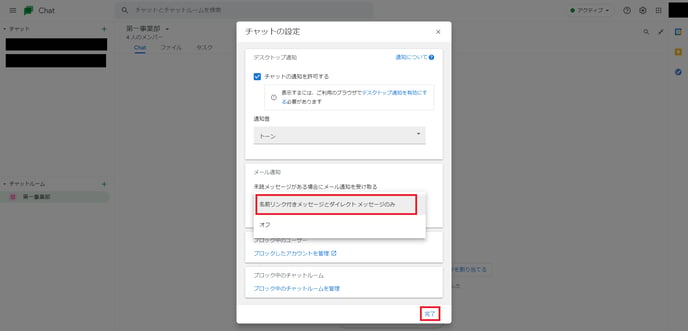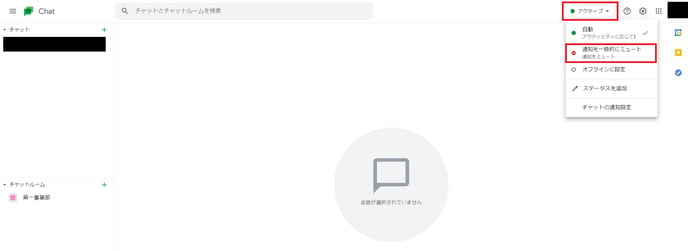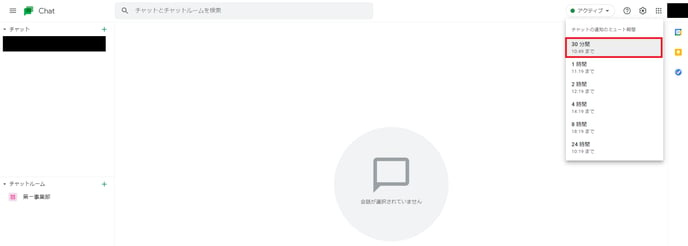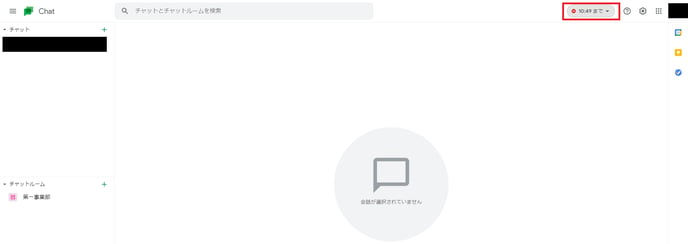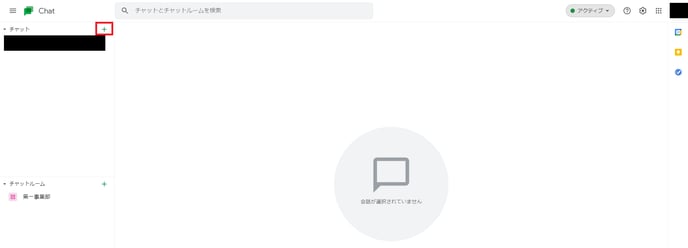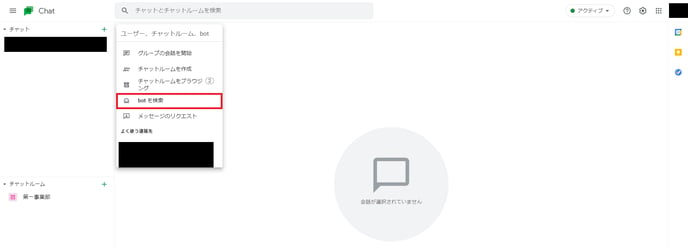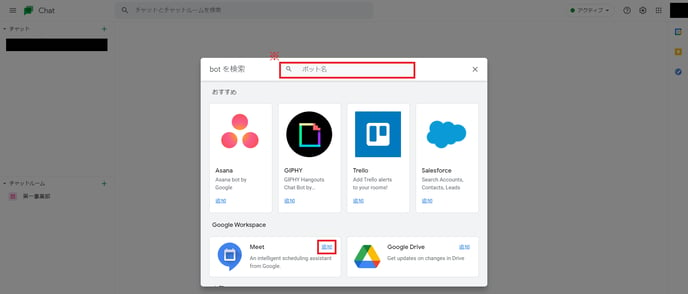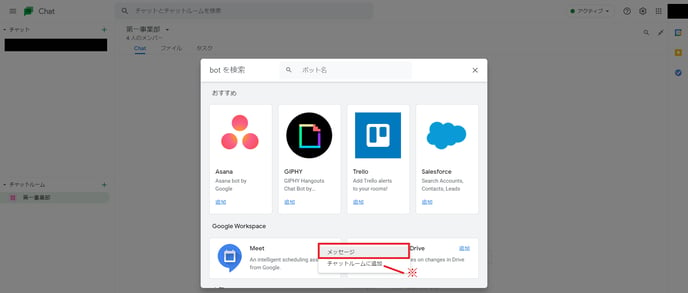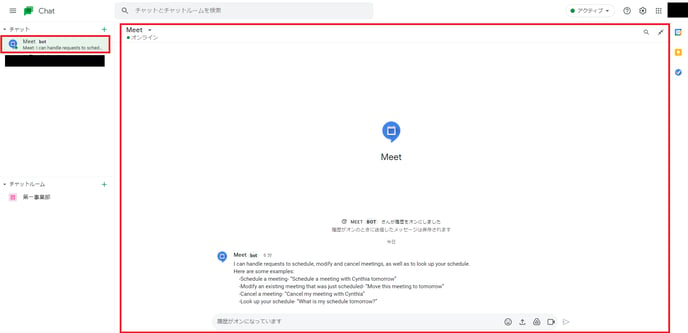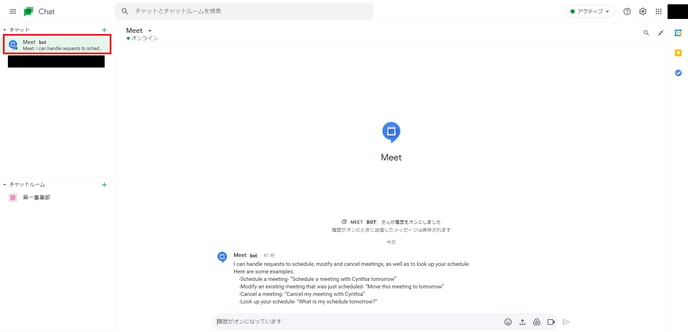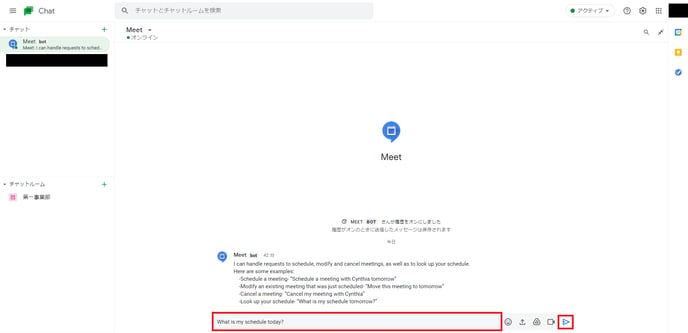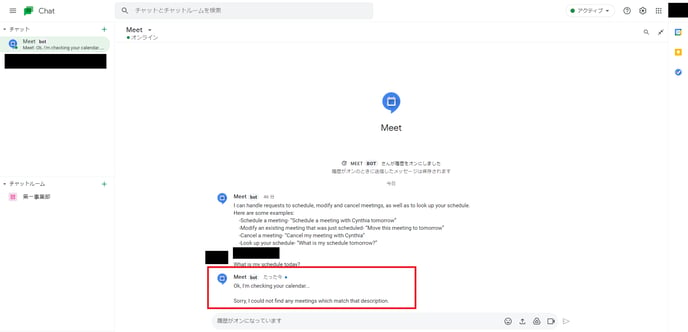Google Chatの便利な機能
チャットルーム機能、通知設定、bot機能
チャットルーム機能
- チームまたは特定のグループと、長期的なプロジェクトを共同編集できる。
- ファイルの共有、タスクの割り当てが可能で、チーム内のコミュニケーションや共同作業が円滑に行える。
チャットルームの作成
- サイドメニューのチャットルーム項目の「+」アイコンをクリック
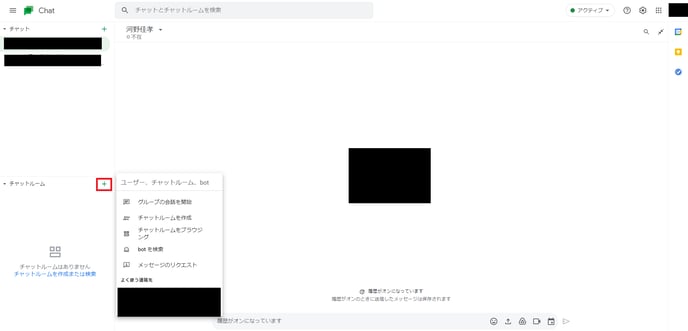
- 「チャットルームを作成」を選択
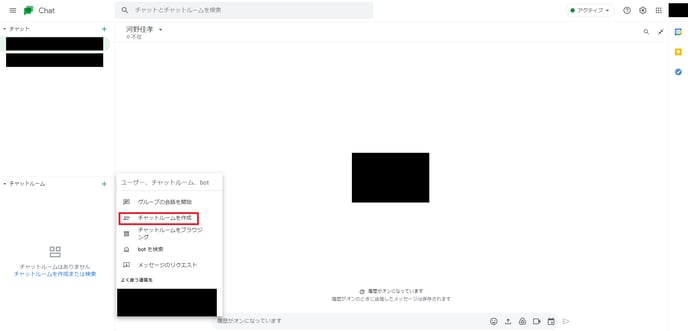
- チャットルーム名を入力し、メンバーを選択
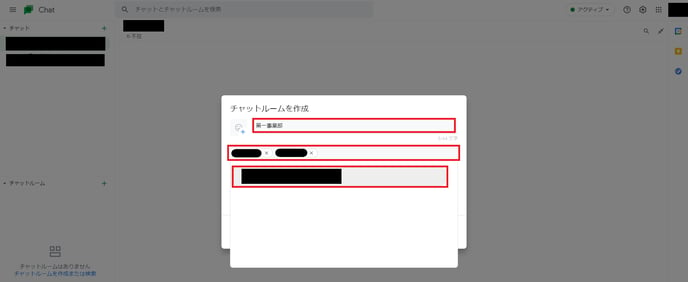
- スレッド返信の使用有無、アクセス権限を設定し、「作成」をクリック
※スレッド返信は、チャットルーム内で異なる複数のトピックについて話し合う場合に便利。設定を推奨。
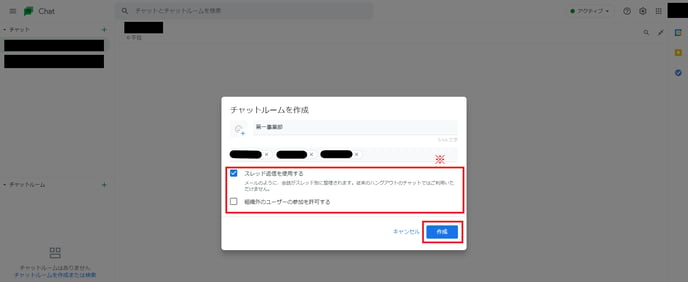
- 作成したチャットルームがサイドメニューに追加されたら設定完了。
※次回以降はサイドメニューからチャットルームに参加可能。
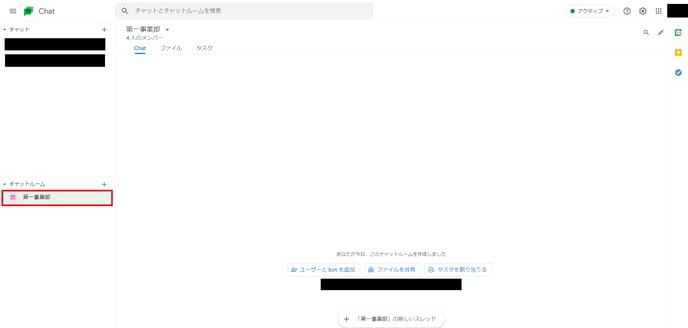
スレッドの作成・メッセージの送信
- チャットルーム内にスレッドを作成することで、異なる複数の話題について円滑にコミュニケーションがとれる。
- スレッドを利用するには、チャットルーム作成時に設定が必要。(チャットルームの作成STEP4を参照)
- サイドメニューからチャットルームを選択し、「+」アイコンをクリック
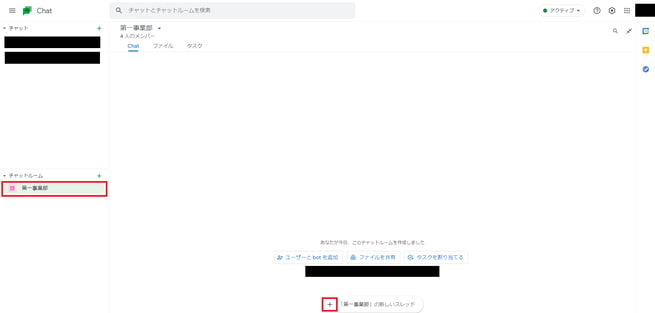
- メッセージを入力し、「送信」アイコンをクリックしたら送信完了
※次回以降で異なる話題についてメッセージを送信したい場合は、新たにスレッドを作成してメッセージを送信する。
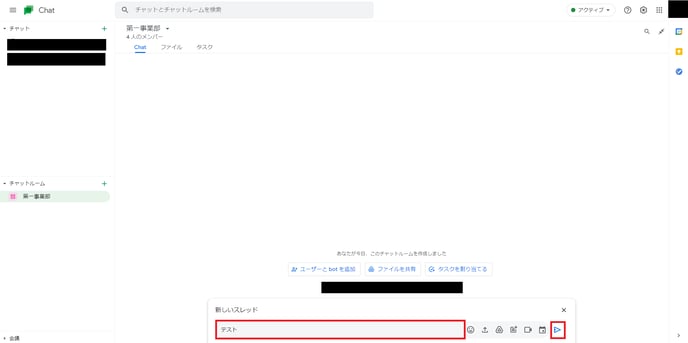
通知設定
- デスクトップ通知やメール通知などを設定することで、仕事の抜け漏れを防げる。
- 業務に集中したいときや休憩時間などに通知を一時的にミュートできる。
デスクトップ通知をONにする
- 画面右上の「設定」アイコンをクリック
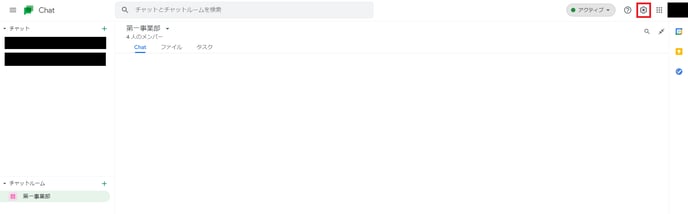
- チェックボックスにチェックを入れて通知音を設定したら「完了」をクリック
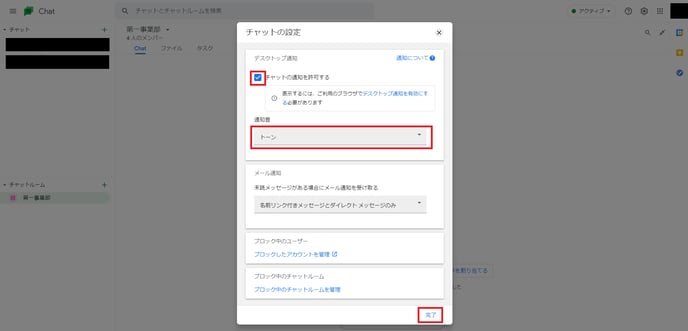
メール通知をONにする
- メール通知を設定をONにすると、メンション付きのメッセージやダイレクトメッセージで未読がある場合にGmailにメールが送られる。
- デスクトップ通知と組み合わせることで、メッセージの見落としがなくなる。
- 画面右上の「設定」アイコンをクリック
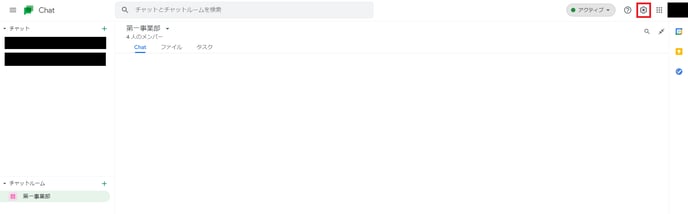
- 「名前リンク付きメッセージとダイレクトメッセージのみ」を選択したら「完了」をクリック
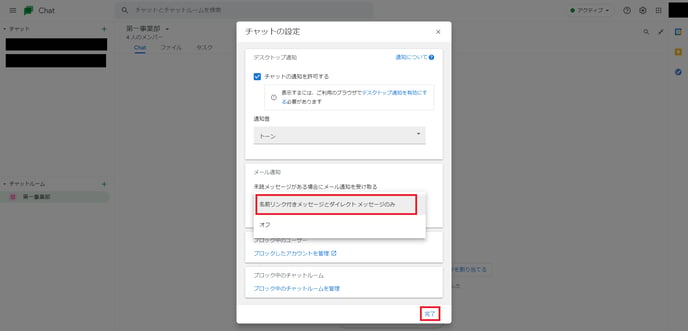
通知を一時的にミュート
- 集中したいときや休日に通知を一時停止することが可能。仕事のメリハリがつけやすくなる。
- 他のメンバーにもミュートにしていることが伝わるため、すぐに返信はできないことを理解してもらえる。
- 通知状態を示すアイコンをクリックし、「通知を一時的にミュート」を選択
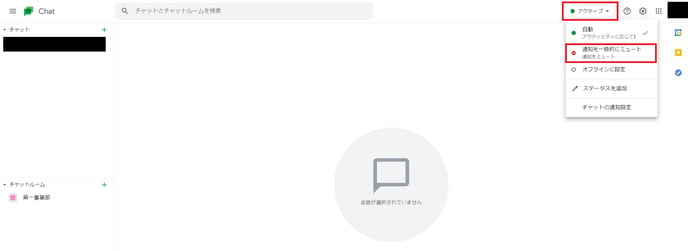
- ミュート期間を選択
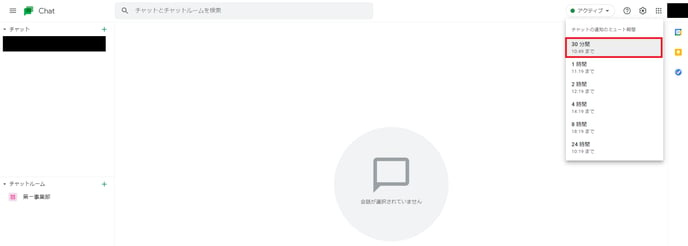
- 通知状態が変更されたら、設定完了
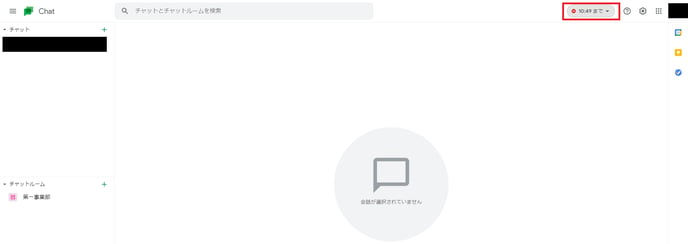
bot機能
- Google Chatでは、チームメンバーのほかにbotを追加することが可能。botとのチャットを通じて情報の検索、会議のスケジュール設定などが可能。
- 普段使用しているツールのbotを導入することで生産性の向上につながる。
botを追加
- サイドメニューのチャット項目の「+」アイコンをクリック
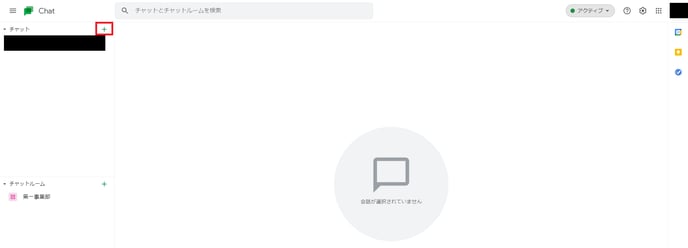
- 「botを検索」を選択
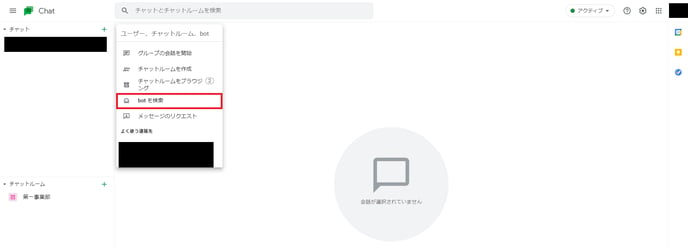
- 使用したいbotの「追加」を選択
※一覧に表示されていなければ、検索ボックスから選択する。
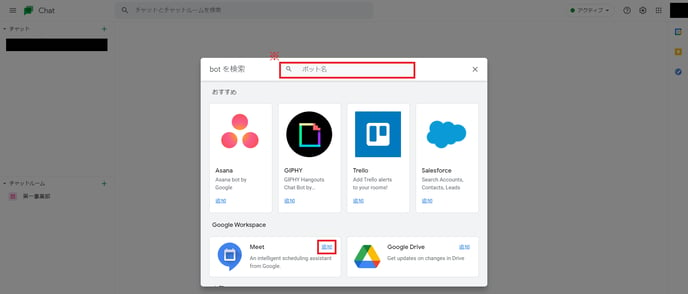
- 「メッセージ」を選択
※チャットルームに追加したい場合は、「チャットルームに追加」を選択する。
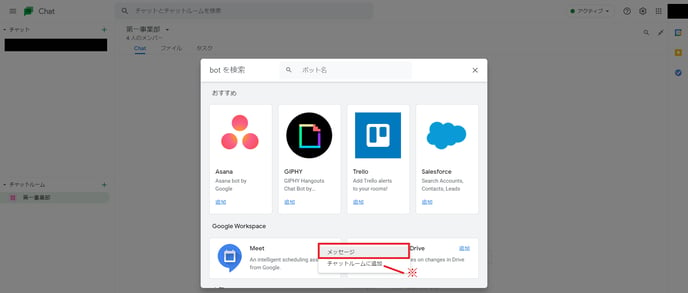
- botとのチャット画面が表示されたら、追加完了
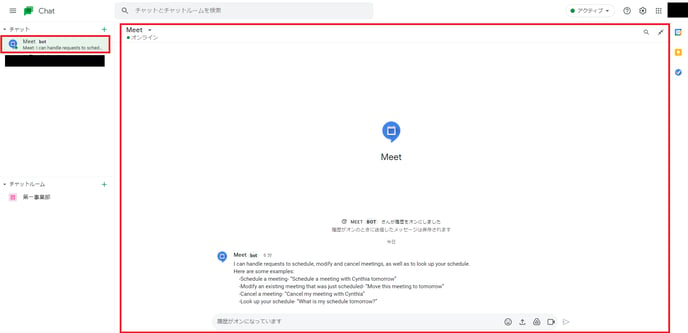
botと会話する
- botにメッセージを送ると、自動で様々な情報が通知される。
- 英語のみ対応のbotがほとんどのため、意味が分からない場合は翻訳ツールの利用を推奨する。
- 利用できるコマンド(botが対応できるメッセージ)はツールによって様々。
※本記事ではMeet botと会話を行う。
- サイドメニューから会話したいbotを選択
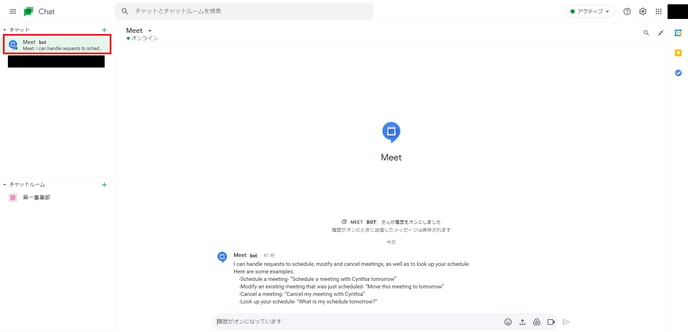
- メッセージ(コマンド)を入力し、「送信」アイコンをクリック
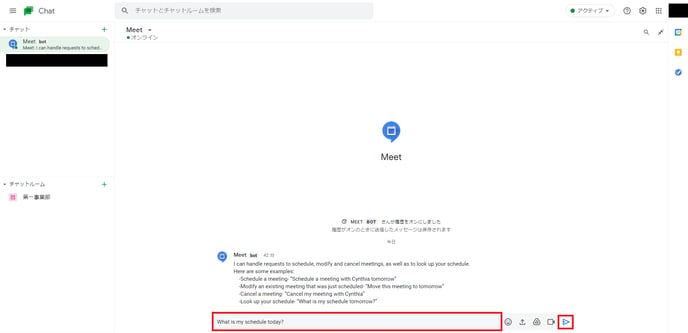
- botからの返信を確認
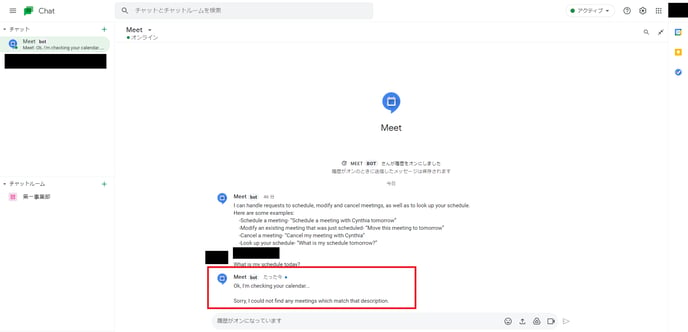
【Google Chatとは】に関する記事はこちら
Google Workspaceの導入の相談はこちらから。お問い合わせ内容の概要する項目をご選択ください。