Google Meetの概要・特徴・基本操作
GoogleMeetの概要
- ビジネスシーンで使える安全性の高いビデオ会議ツール。会議を設定してリンクを共有するだけで会議が開催可能。
- WEBブラウザ上で起動するため、チームメンバー、クライアントが適切なアカウントやプラグインを持っていなくても参加可能。
- ビデオ会議は通信が暗号化されており、各種の不正防止機能が有効になっているため、会議を安全に実施可能。
GoogleMeetのサービス特徴
アプリのインストール不要
- ブラウザだけで利用できるサービスのため、パソコンであればアプリのインストールをしなくても利用可能。
- ただし、スマートフォンで利用する場合はアプリが必要なので注意。
手軽な導入
- 参加者にURLだけ送れば、ワンクリックでブラウザからアクセスすることが可能。スムーズなオンライン会議を実現できる。特に難しい操作がなく、導入時のマニュアル作成も不要。これからオンライン会議サービスを導入する企業にとってはハードルが低く、試しやすいツールだと言える。
参加者はアカウント不要
- Google Meetでオンライン会議を開催する場合、Googleアカウントが必須なのは主催者のみ。参加者はGoogleアカウントがなくても参加可能。ふだんGoogleサービスを利用していない人でも気軽に利用できるのがメリット。
日時指定ができる
- Google Meetではオンライン会議の日時指定(スケジューリング)が可能。
- Googleカレンダーの予定作成からゲストを追加し、メールアドレスを追加することで参加者に「招待状」としてメールを送り、招待することができる。オンライン会議の周知徹底を行うのに最適。
チャット機能
- ビデオ通話に参加しているほかのゲストに、会議中にパソコンやスマートフォンからチャットメッセージを送ることが可能。
- メッセージはビデオ通話中のすべての参加者に表示される。
ダイヤルイン機能
- ビデオ会議がGoogle Workspaceアカウントで開催されている場合には、電話からダイヤルインが可能。
Google Meetの基本操作
Google Meetの起動
- 右上のメニューからMeetを選択。
- 左下の「新しい会議を作成」を選択。
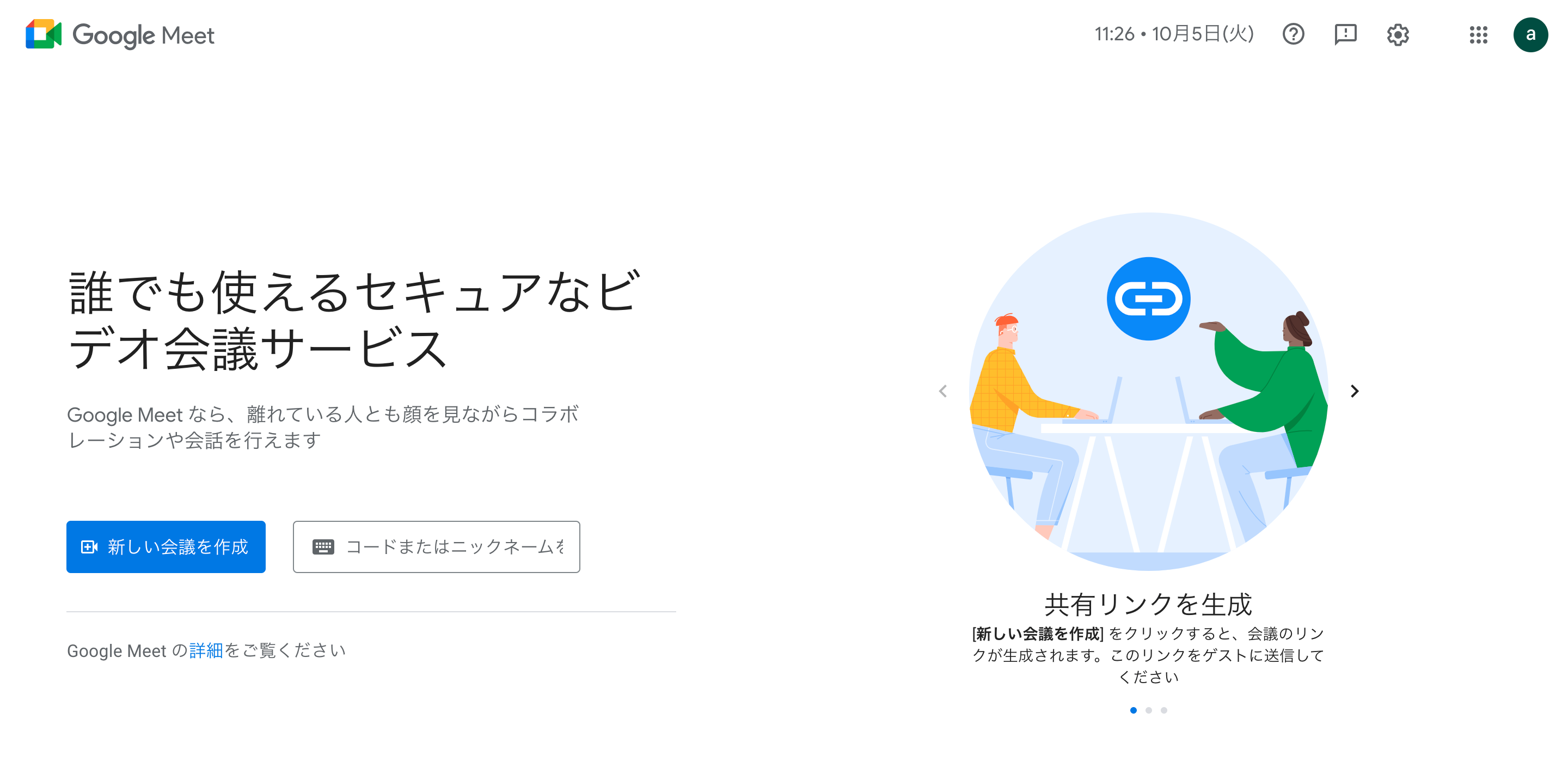
- 会議を今すぐ開始を選択。
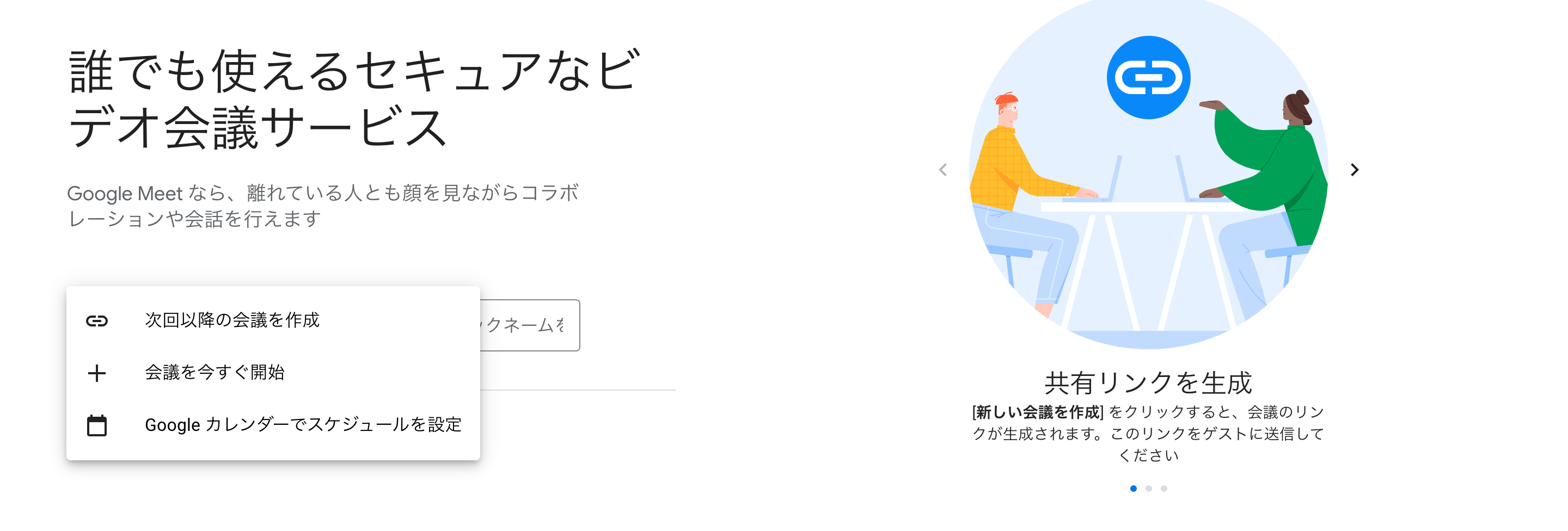
- 会議が開始する。
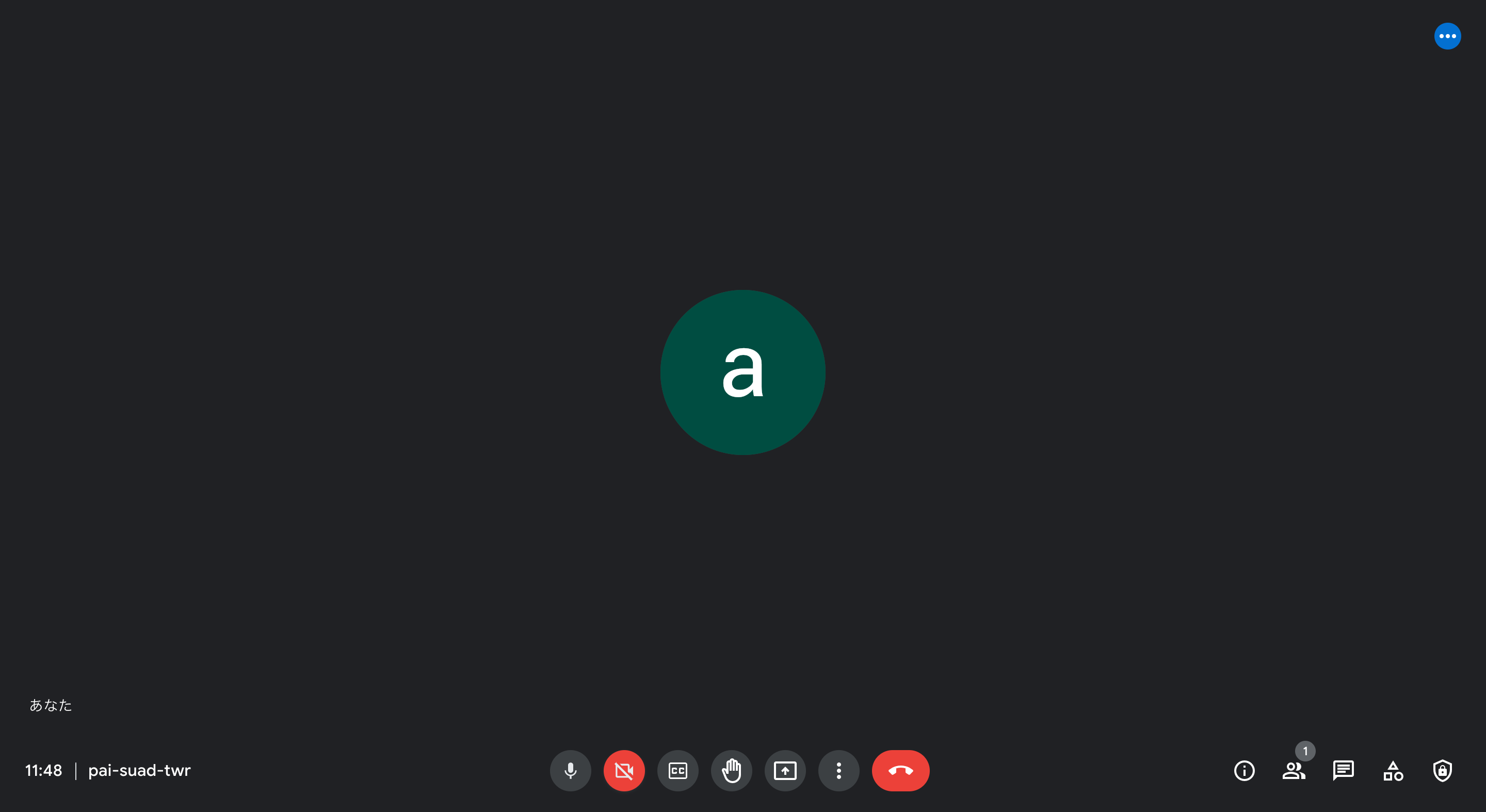
ミュート(消音)にする
- 中央下の左端にある「マイク」のマークをクリック。赤くなると相手に自分の声が聞こえなくなるミュート状態になる。

カメラをオン・オフに切り替える
- マイクのマーク右隣にある「カメラ」のマークをクリック。赤くなるとカメラがオフになり、相手には自分が見えない状態になる。

字幕をオンにする(10月1日時点では日本語対応無し)
- カメラのマーク右隣にあるマークをクリックすると赤くなり、字幕がオンになる。

Googleカレンダーを利用した会議の設定
- PCで Google カレンダーを開く。
- 左上の作成ボタンをクリック。
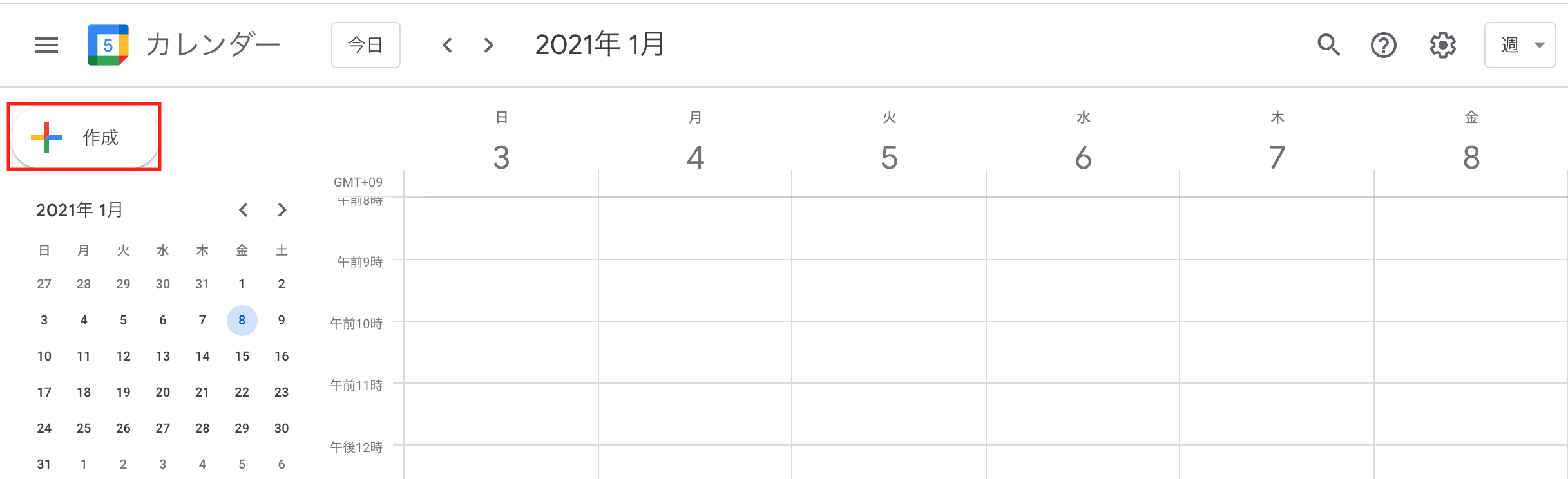
- [ビデオ会議を追加] をクリック。
- 使用するアプリを選択。
- [ゲストを追加]に参加者のメールアドレスを入力。
- [保存] をクリック。
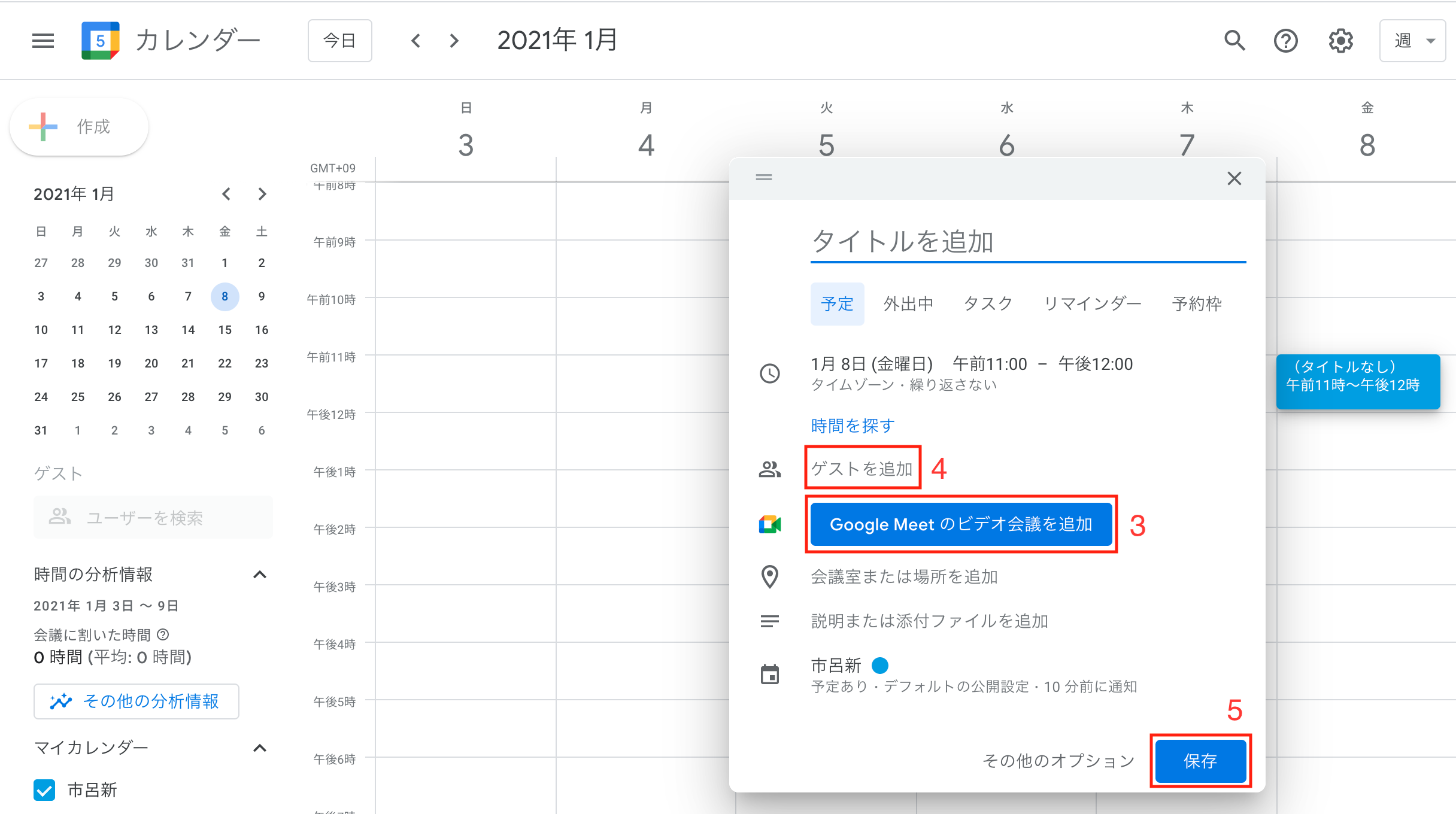
- Google カレンダーのゲストに招待メールを送信しますか?のメッセージが表示されるので、「送信」を選択すると、参加者に招待状がメールで配信される。
【Google Meetの便利な機能】に関する記事はこちら
Google Workspaceの導入の相談はこちらから。お問い合わせ内容の概要する項目をご選択ください。