録画・背景の変更・画面共有
録画
録画を開始、停止する
- 右下のアクティビティ アイコン
をクリック。
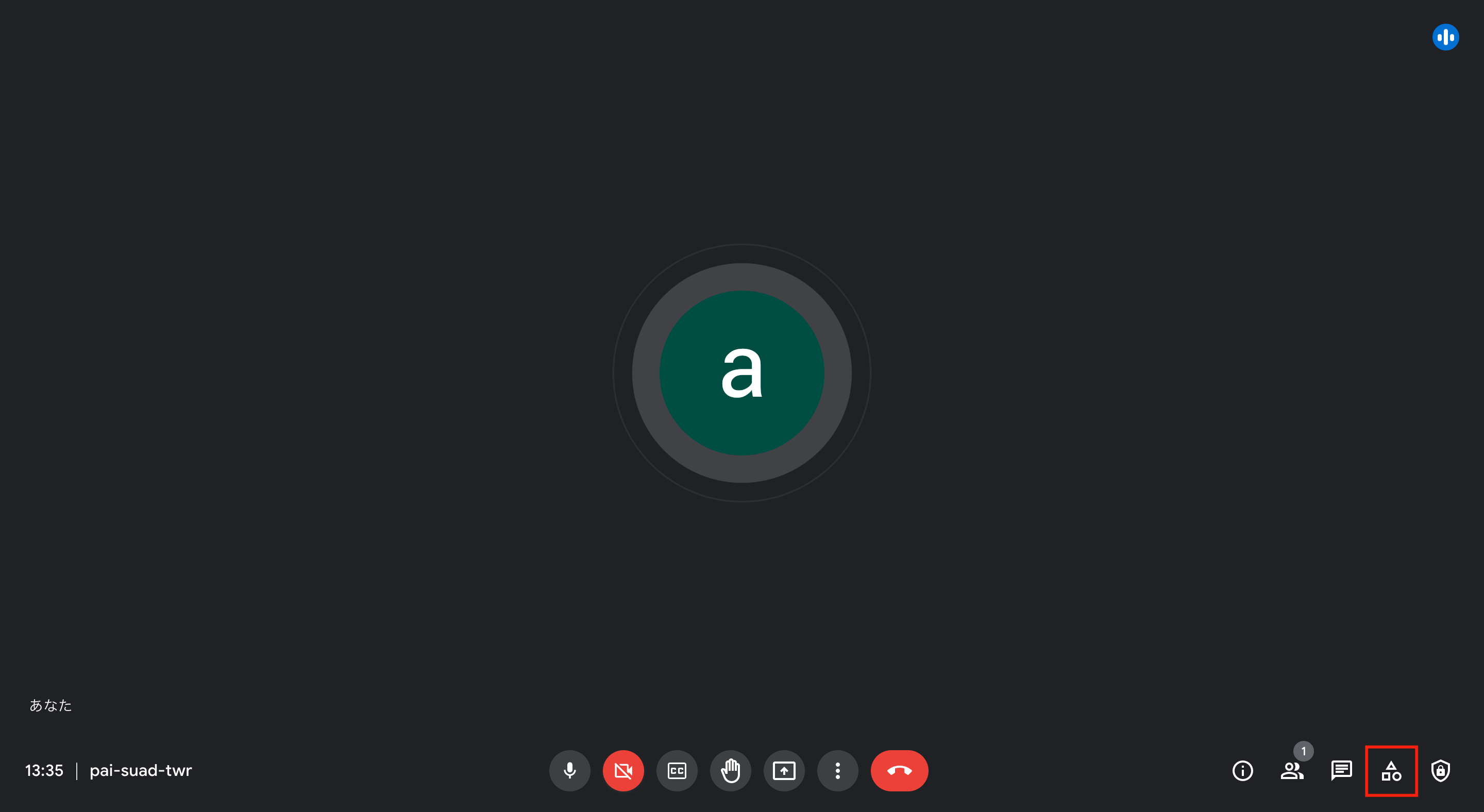
- 「録画」をクリック。
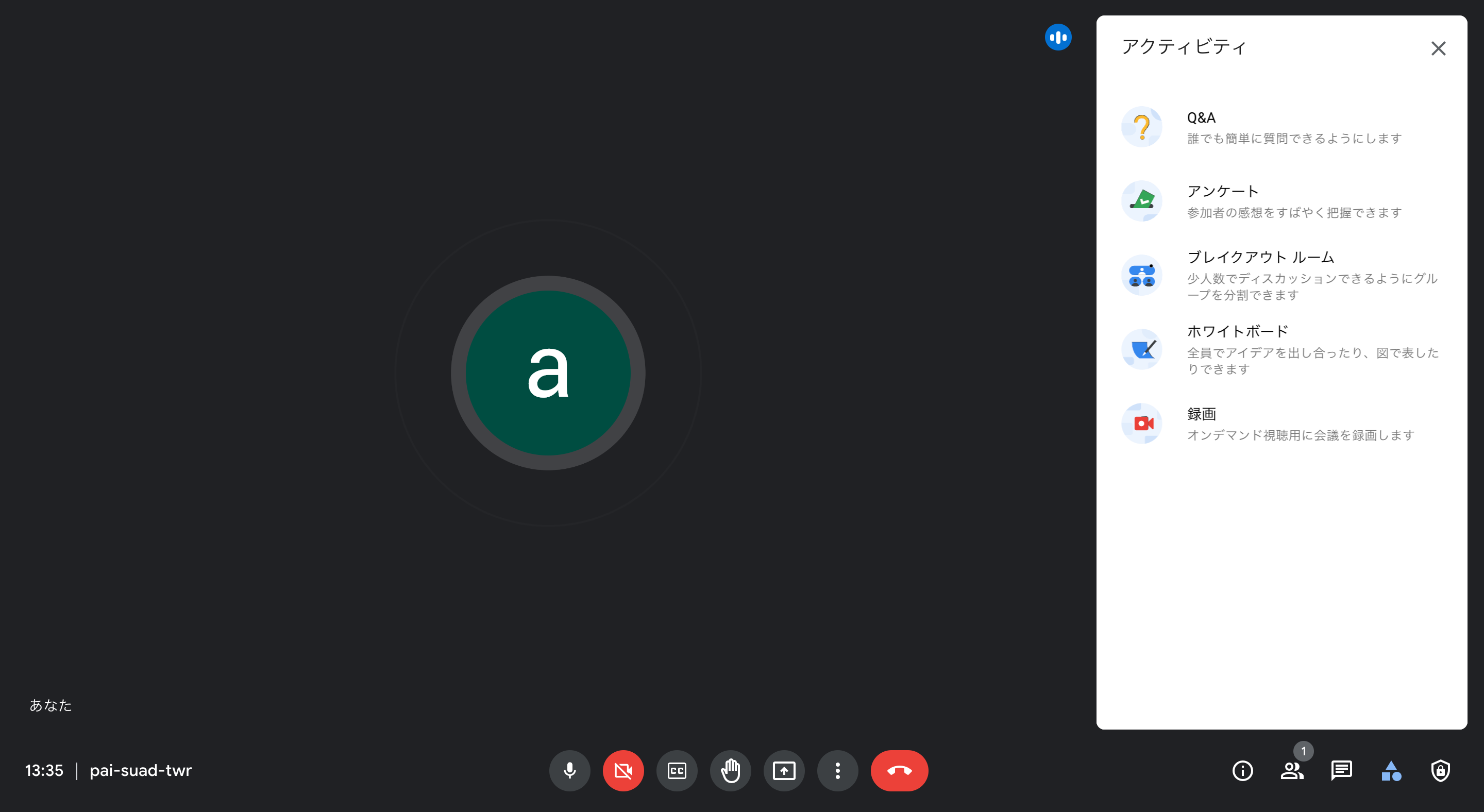
- 表示されたウィンドウで [録画を開始] をクリック。

- 録画が始まるのを待つ。他の参加者には、録画の開始と停止が通知される。
- 録画を終了するには、アクティビティ アイコン
[録画]
[録画を停止] をクリック。
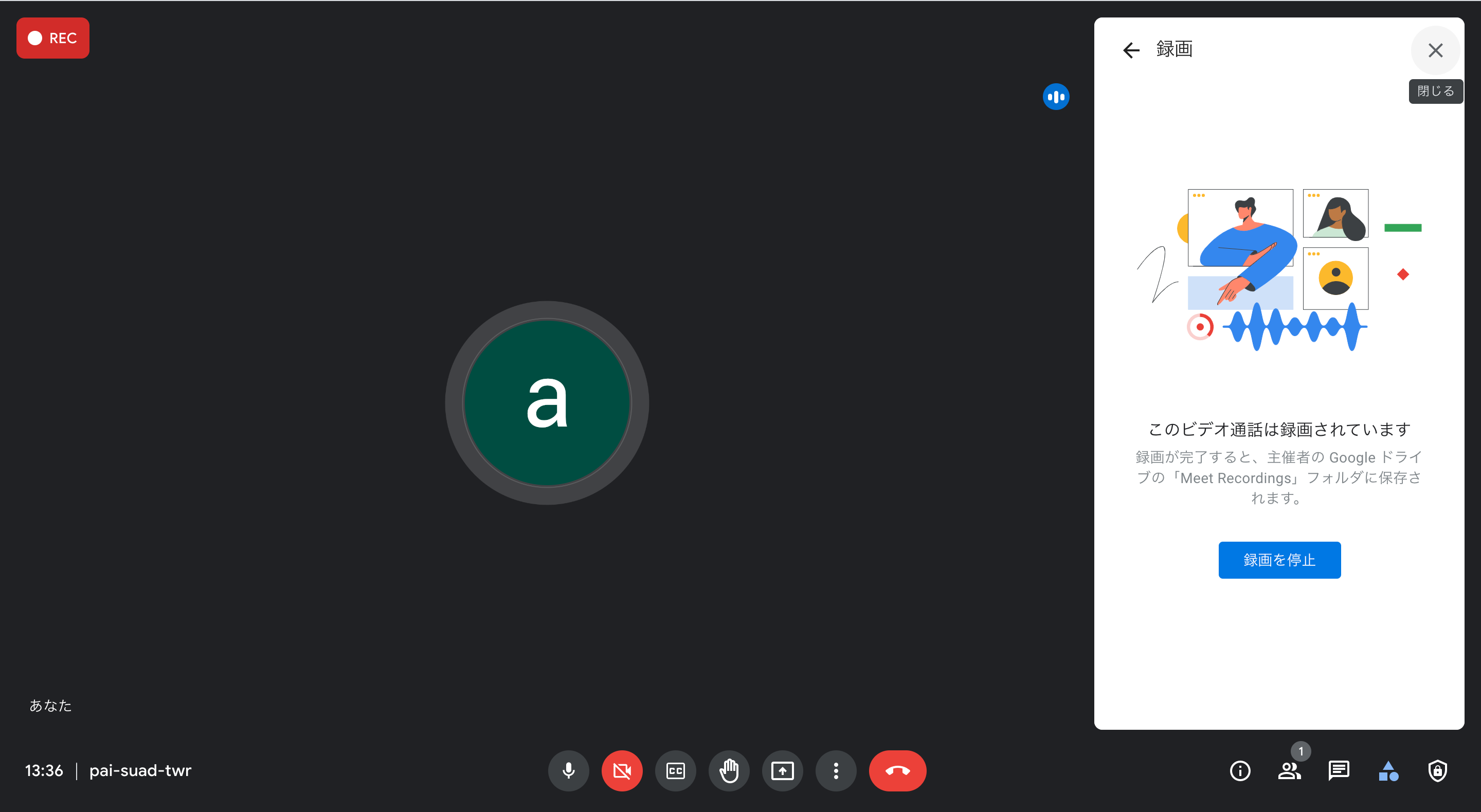
- この録画ファイルは、会議の主催者のマイドライブ > 「Meet Recordings」フォルダに保存される。
- 会議の主催者と録画を開始したユーザーに、録画ファイルのリンクが記載されたメールが届く。
- 会議は最長 8 時間録画可能。8 時間が経過すると、会議の録画は自動的に停止。
録画可能なプランについて
- Business Staterプランは録画不可。それ以外のプランは可能。
背景の変更
背景を変更する(ビデオ通話前)
- 会議を選択。
- セルフビューの右下で、背景を変更するアイコン
をクリック。
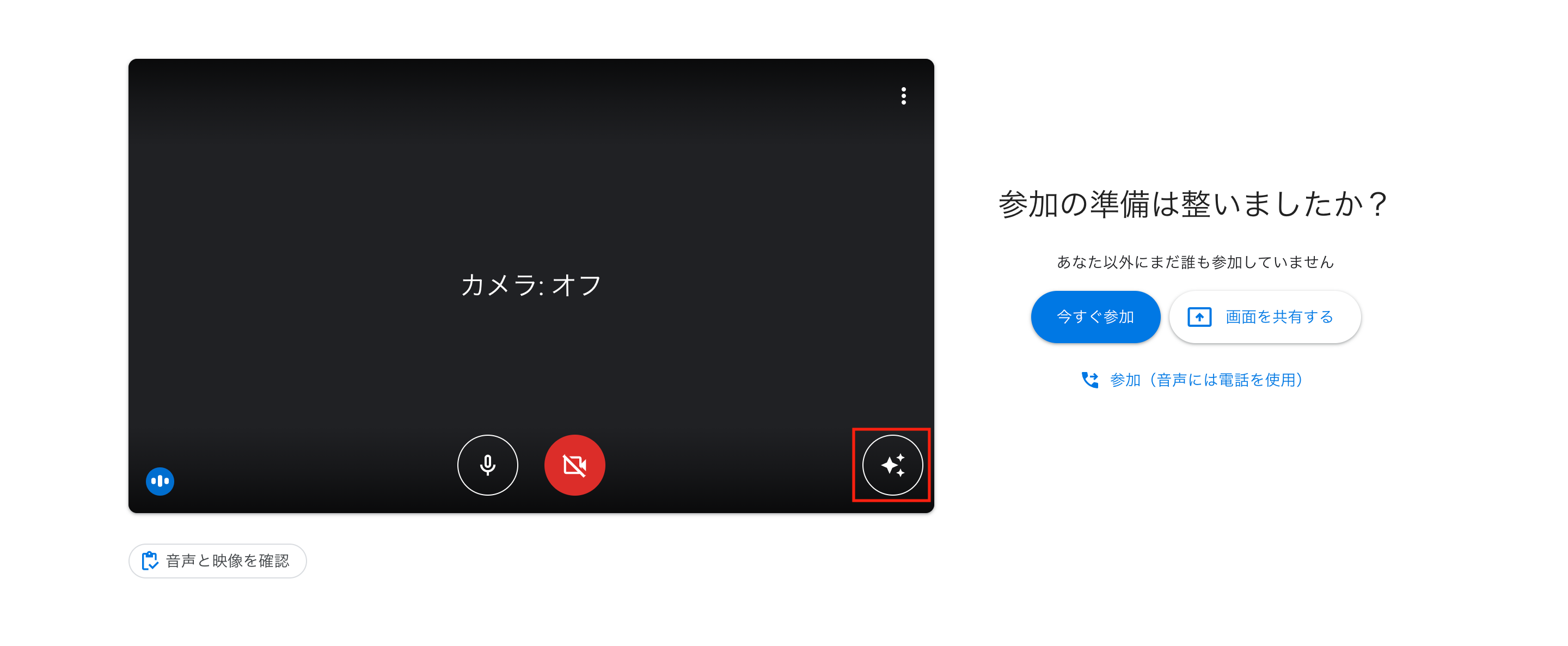
- 背景を強くぼかすには、背景をぼかすアイコン
をクリック。
背景を少しぼかすには、背景を少しぼかすアイコンをクリック。
事前にアップロードした背景を選択するには、背景をクリック。
お持ちの画像を背景用にアップロードするには、追加アイコンをクリック。

背景を変更する(ビデオ通話中)
- 画面下部のその他アイコン
をクリック。

- 背景を変更するアイコン
をクリック。
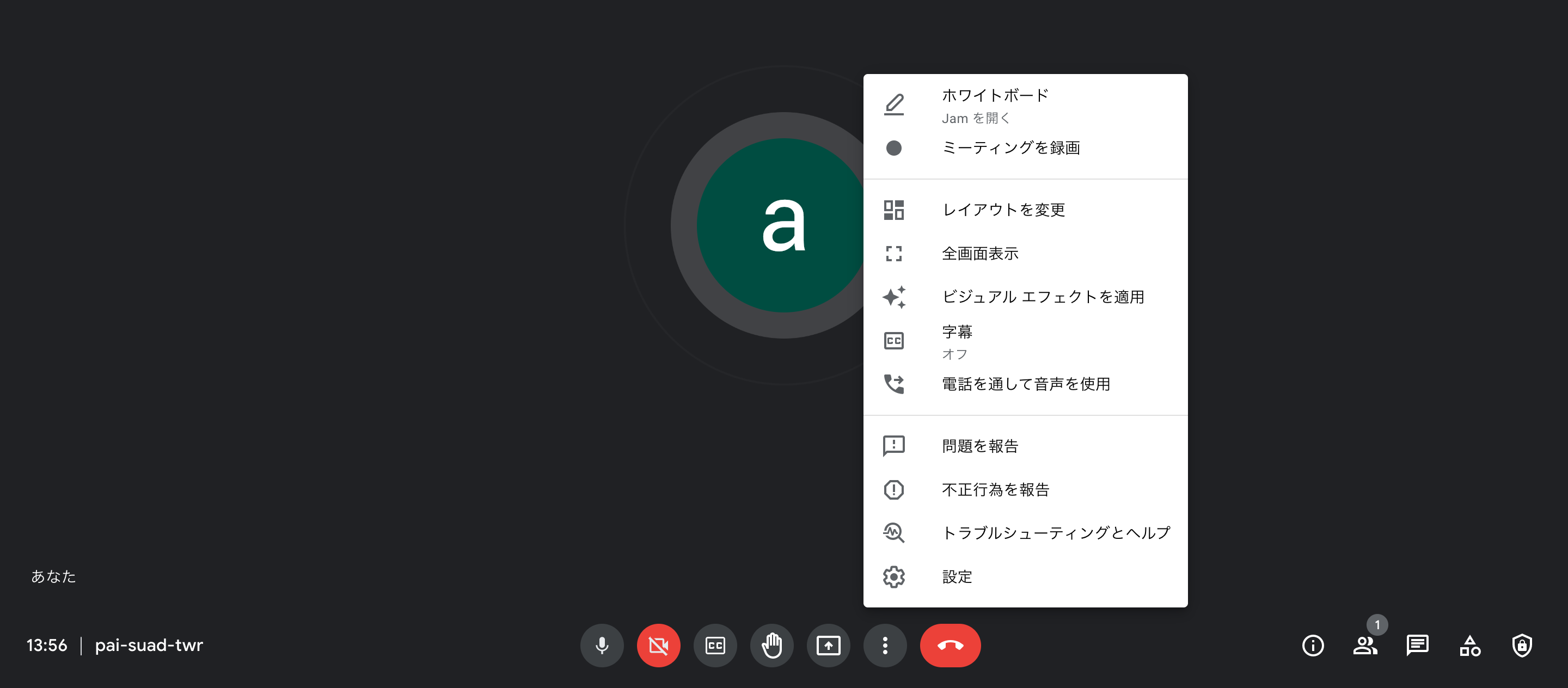
- 背景を強くぼかすには、背景をぼかすアイコン
をクリック。
背景を少しぼかすには、背景を少しぼかすアイコンをクリック。
事前にアップロードした背景を選択するには、背景をクリック。
お持ちの画像を背景用にアップロードするには、追加アイコンをクリック。
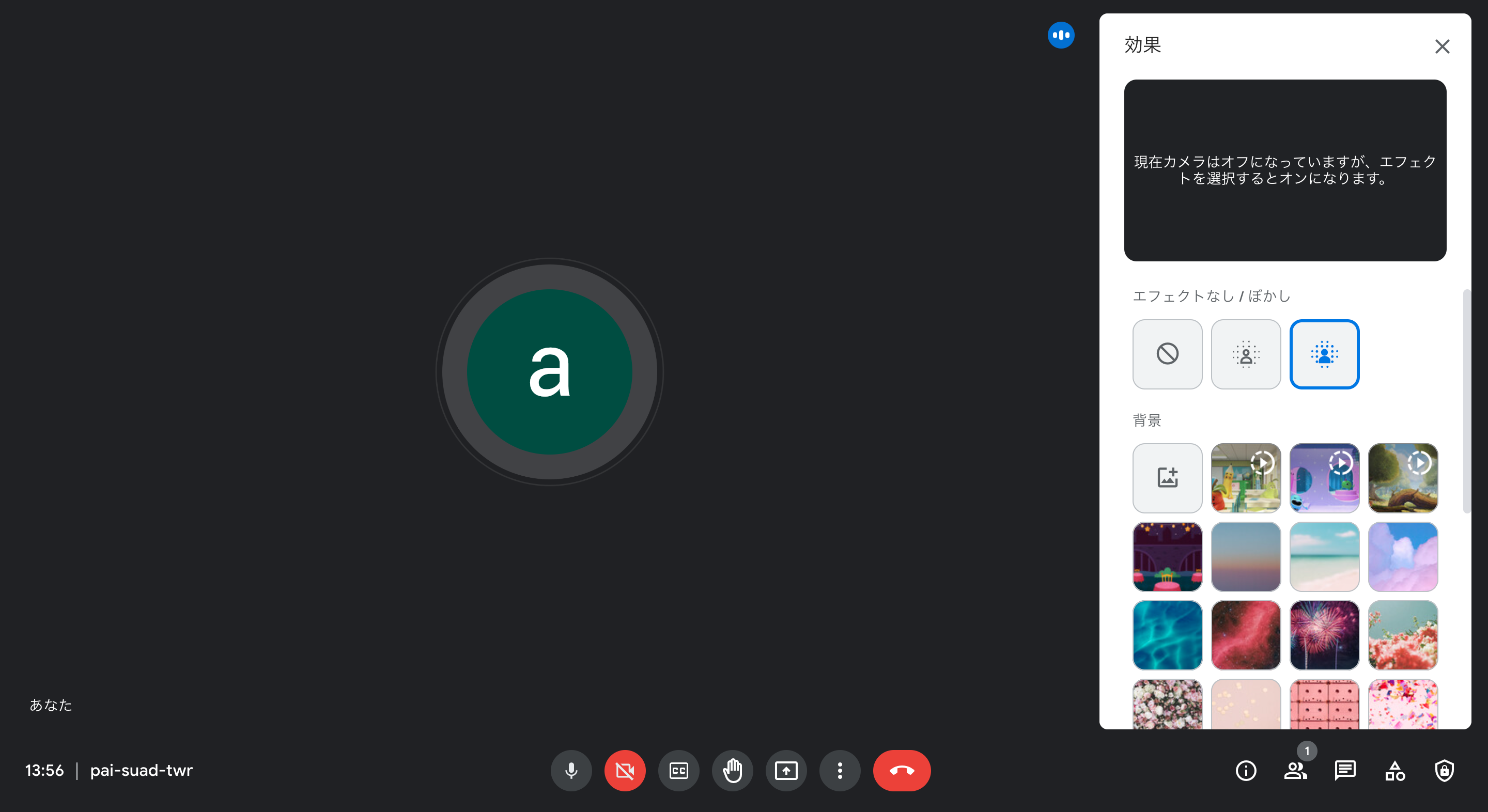
- 背景変更のアイコンをクリックすると、カメラが自動的にオンになる。
- 背景を変更すると、デバイスの動作が遅くなることがある。パソコン上の他のアプリの動作速度を上げるには、この機能をオフにすることがおすすめ。
画面共有
会議中に画面を共有する
- Meet のビデオ通話に参加。
- 画面下部の画面を共有
をクリック。

- [あなたの全画面]、[ウインドウ]、[タブ] のいずれかを選択Chrome のタブを共有すると、そのタブの音声もデフォルトで共有される。別のタブを共有するには、共有するタブを選択し、[代わりにこのタブを共有] をクリック。

- [共有] をクリック。

- 共有画面の固定を解除してタイル表示にするには、固定を解除
をクリック。これで、画面共有中により多くの参加者を会議画面に表示できるようになる。

- カメラがオンになっていると、画面を共有している間も自分の映像が参加者に表示される。
- 画面を共有する場合は、会議ウィンドウではなく、新しいウィンドウや特定のタブを共有する。これにより、画面共有がよりスムーズになるほか、画面が合わせ鏡のように無限に表示される事象を避けることができる。
画面共有を停止する
- Meet のウィンドウで [画面共有を停止] をクリック。

別の参加者の画面共有中に、画面を共有する
- 上記同様に画面下部の [画面を共有] をクリック。
- [あなたの全画面]、[ウィンドウ]、[Chrome タブ] のいずれかを選択。
- [自分の画面を共有] を選択。
- 別のユーザーが画面を共有しているときに自分の画面の共有を開始すると、そのユーザーの画面共有が一時停止する。
Google Meet で Google ドキュメント、スプレッドシート、スライドの画面を共有する
- Google Meet に移動する。
- [会議に参加] をタップ。
- ドキュメント、スプレッドシート、スライドのいずれかからファイルを開く。
- 上部のメニュー領域で、画面の共有アイコン
をクリック。
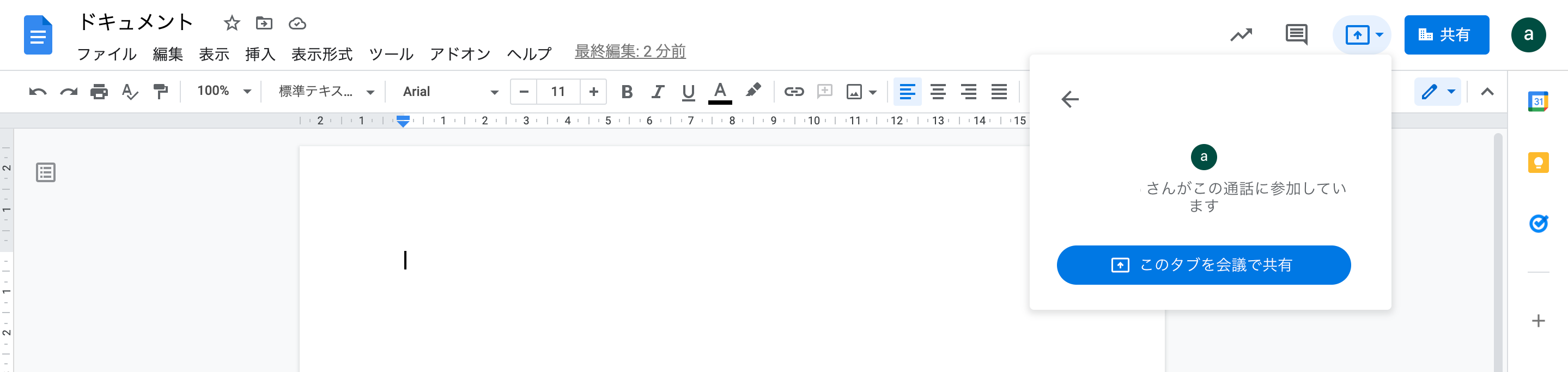
- 会議を選択(または会議コードを入力)。
- タブのプレビューを選択して確認し、共有を開始。

- Meet に戻り、画面を共有したコンテンツを会議で直接表示。
- Google ドキュメント、スプレッドシート、スライドから Google Meet に直接画面を共有するには、パソコンと Chrome ブラウザを使用する必要がある。
- Google ドキュメント、スプレッドシート、スライドから Google Meet に直接画面を共有できる。この機能を使用すると、参加中の会議でドキュメント、スプレッドシート、スライドの画面を共有しやすくなる。 共有する前に会議に参加し、会議が録画されているかどうか確認しましょう。
- スライドの画面を共有する場合は、共有を開始アイコン
をクリックすると、共有画面を全画面モードで表示可能。
画面共有でのみ参加する
- https://meet.google.com/ にアクセス。
- 予定されている会議を選択するか、[ミーティングに参加または開始]をクリック。
- 会議コードを入力。
- [画面共有] をクリック。
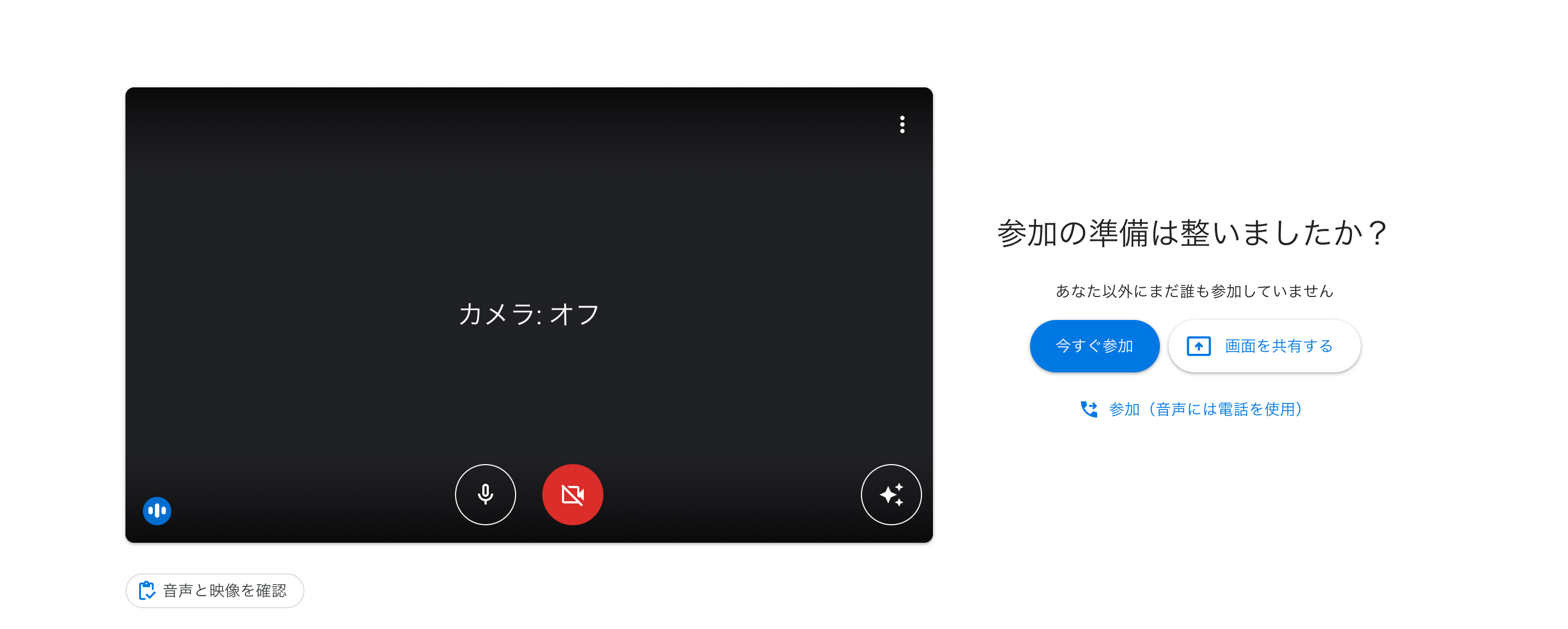
- ウィンドウまたはアプリケーションを選択。
- [共有] を選択。
画面共有で参加すると、自分のパソコンのウィンドウまたはアプリケーションのみが会議中に表示される。音声またはその他の動画が送受信されることはない。
時間制限
- 一対一の通話は最大24時間まで
- 参加者3名以上の通話は最大60分まで
- 55分時点になると、通話が終了間近であることが全員に通知される。通話時間を延長するには、主催者がGoogleアカウントをアップグレードする必要がある。アップグレードしない場合、通話は60分の時点で終了する。
- Google Workspace Individualの加入者は、一対一の通話と参加者3名以上のグループ通話を最大24時間まで行うことが可能。
【Google Meetとは】に関する記事はこちら
Google Workspaceの導入の相談はこちらから。お問い合わせ内容の概要する項目をご選択ください。