Google スライドの概要・特徴・基本操作
Google スライドの概要
- Googleが提供するプレゼンテーション資料作成ツール。
- 企業向けの仕様になっているため、複数メンバーでの同時編集可能。
- 類似ツールであるPowerPointとの互換性があり、GoogleスライドとPowerPointファイルを相互に変換できる。そのためファイル形式を気にする必要がない。
Google スライドのサービス特徴(PowerPointとの違い)
保存場所
- 基本的にPCの中にデータを保存するPowerPointに対して、Google スライドの保存先は「Googleドライブ」というクラウド上になる。データがクラウド上にあることによって、スマートフォンやタブレットからの編集が実現する。
- クラウド上にデータが保存されているため、オンライン上で複数人での編集・閲覧が可能。共同編集時にGoogle Chat を使ってメンバーとやり取りする機能も備わっている。
自動保存
- PowerPointが編集内容を上書き保存する必要があるのに対して、Googleスライドでは編集内容がリアルタイムで自動保存される。操作ミスによって「一からファイルを作り直す」などということが起こらない。
- もし誤ってスライドを削除してしまっても、クラウド上に保存されているため変更履歴から編集内容を遡れる。
使用できる機能
- 機能が豊富なPowerPointに対して、Googleスライドは必要最小限にとどめられいる。表現の自由度に関してはやや劣るが、シンプルで使いやすいUIが特徴のツールとなっている。
- Googleスライドはクラウド型ツールの特有の柔軟性が強みであり、快適なテレワークの実現や業務効率化を目指す方に適した仕様となっている。
Google スライドの基本操作
スライドの新規作成①
- 空白の上の「+」をクリック
※「テンプレートギャラリー」から用途に合ったテンプレートを選択することも可能。
スライドの新規作成②
- Chromeのアドレスバーに「slide.new」と入力し、「Enter」をクリック

タイトルの編集
- デフォルトのタイトルから任意のタイトルに変更
※変更しなかった場合は「無題のプレゼンテーション」というタイトルのまま保存される。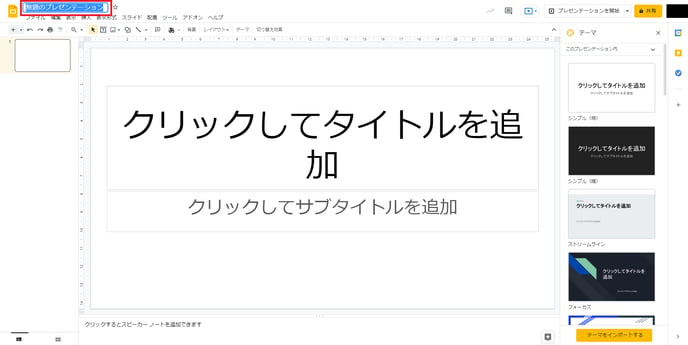
テキストの追加
- スライドをクリックし、テキストを入力

フォントの変更
- 該当のテキストを選択し、上部メニューからフォントを変更
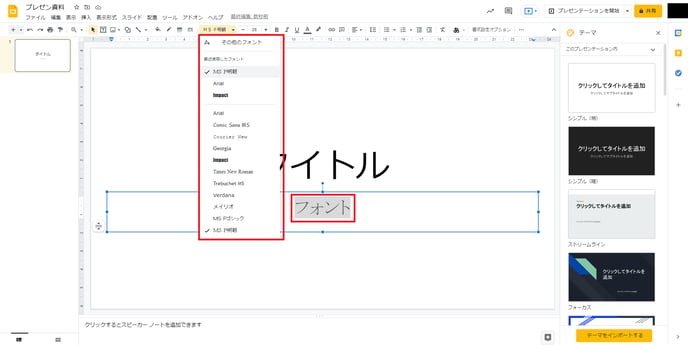
テキストサイズの変更
- 該当のテキストを選択し、上部メニューからテキストサイズを変更

テキストの装飾(太字、斜体、下線)
- 該当のテキストを選択し、上部メニューからテキストの装飾を行う
※本記事では「下線」を適用している。
テキスト色の変更
- 該当のテキストを選択し、上部メニューからテキスト色を変更

スライドの追加
- 上部メニューの「+」アイコンをクリックしてスライドを追加

レイアウトを指定してスライドを追加
- 「+」アイコン右部の「▼」をクリックし、レイアウトを指定してスライドを追加

スライドの削除
- 削除するスライドを右クリックして「削除」を選択
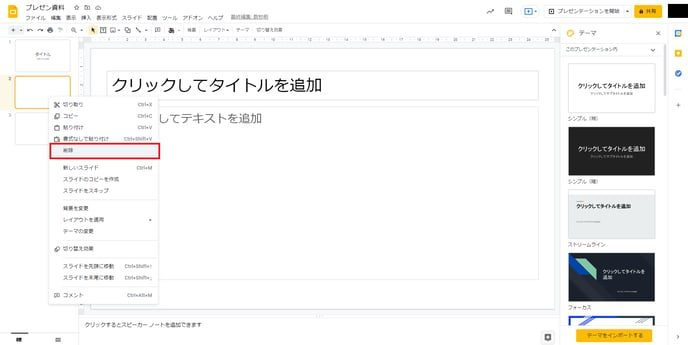
スライドの並び替え
- スライドを希望の位置までドラッグ
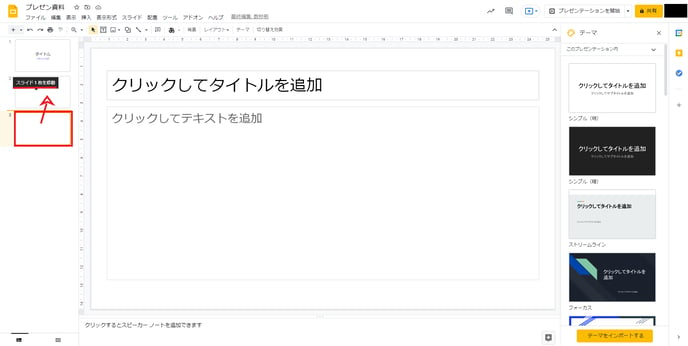
画像、テキストボックスなどの追加
- 「挿入」タブをクリックし、追加したい要素を選択

テーマの変更
- 上部メニューの「テーマ」をクリックし任意のテーマを選択
※「テーマをインポートする」から別のテーマを取り込むことも可能。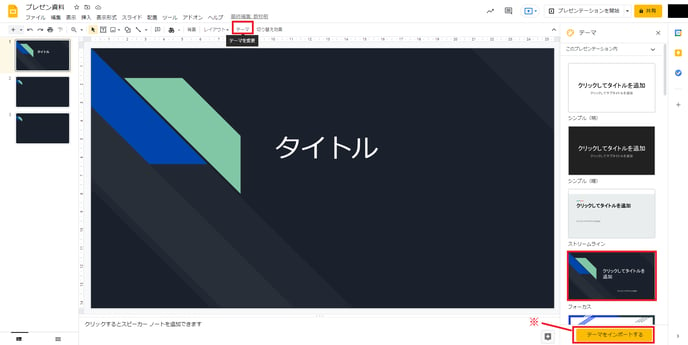
PowerPoint形式からGoogleスライドに変換する
- 「ファイル」アイコンをクリック

- 「アップロード」タブを選択
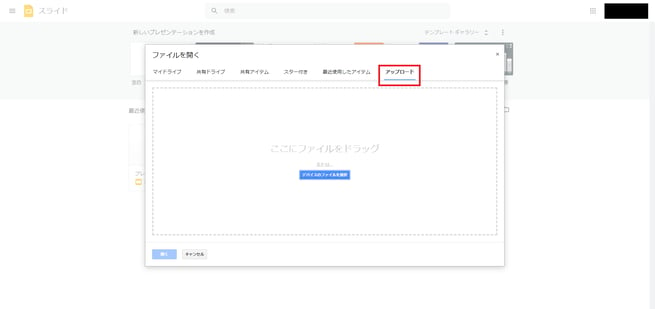
- ファイルをドラッグしてアップロード
※「デバイスのファイルを選択」からアップロードしてもよい。
- ファイルが変換されて表示されたら、作業完了

【便利な機能】に関する記事はこちら
Google Workspaceの導入の相談はこちらから。お問い合わせ内容の概要する項目をご選択ください。