共同編集、互換、データ探索、テーマ編集(マスター編集)
共同編集
- スライドを共有することで、共同編集が可能。
- ファイルが集約されることでコミュニケーションコストが大幅に削減。
- コメント機能の活用で確認・修正のコミュニケーションが円滑化。
スライドを共有する
- 画面右上の「共有」を選択
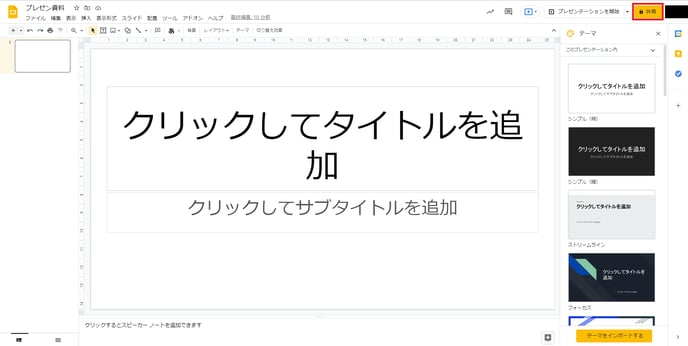
- メールアドレスを入力し、「完了」を選択
※「リンクをコピー」を選択してURLを共有してもよい。
コメントを残す
- 権限が付与されたユーザーは、共有されたスライドにコメントを残せる。
- 追記や返信ができるため、スライド上でチェックやレビューが可能。
- どのような意図で修正したのかがわかるため、認識をすり合わせながら編集を進められる。
- コメントを残す場所を選択したら、右クリックして「コメント」をクリック

- テキストを入力し、「コメント」をクリック

コメントに返信する
- 返信するコメントを選択

- コメントを入力して「返信」をクリック

- 返信が確認出来たら作業完了
※やり取りが終了したら「✓」マークをクリックしてスレッドを非表示にしてもよい。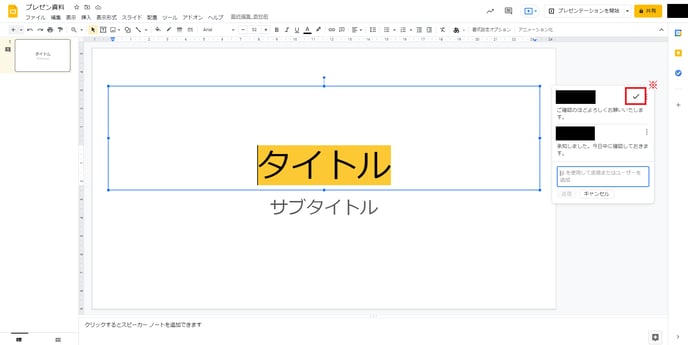
変更履歴から過去の状態を復元
- 誤って編集してしまった場合でも、変更履歴から復元可能。
- 変更履歴からメンバーの編集履歴が確認できる。
- 画面左上の「ファイル」をクリック
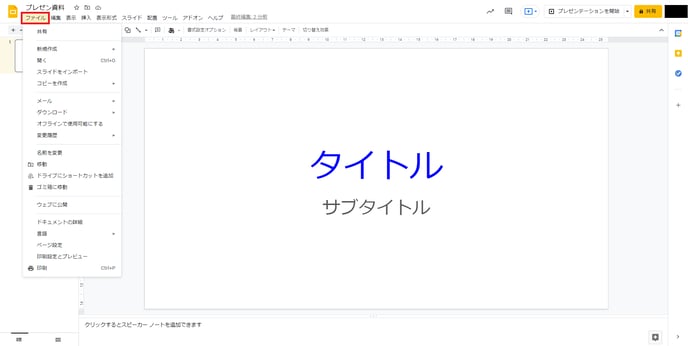
- 「変更履歴」を選択し、「変更履歴を表示」をクリック

- 復元したい版を選択し、「この版を復元」をクリック

- 「復元」をクリック
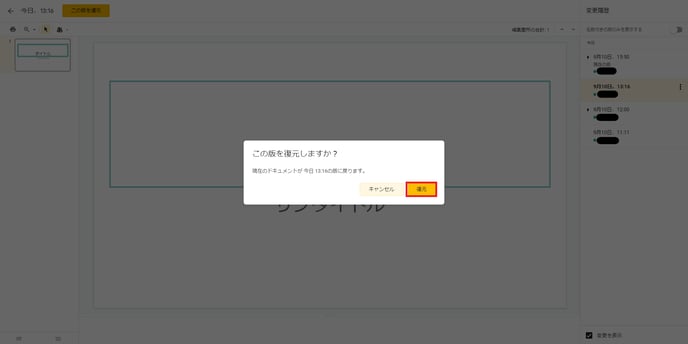
- 復元されたら作業完了
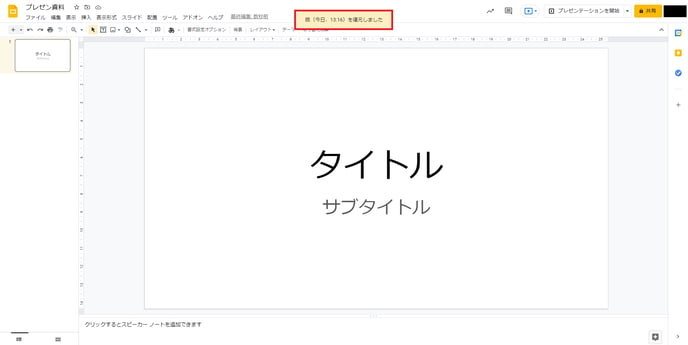
互換
- PowerPointとの一定の互換性があるため、相互にファイル変換が可能。
- Google スライドで編集した資料をPowerPoint形式でダウンロードできる。
PowerPoint形式でダウンロードする
- 「ファイル」をクリック

- 「ダウンロード」をクリックし、「Microsoft PowerPoint(.pptx)」を選択

- PowerPoint形式でダウンロードされたら作業完了
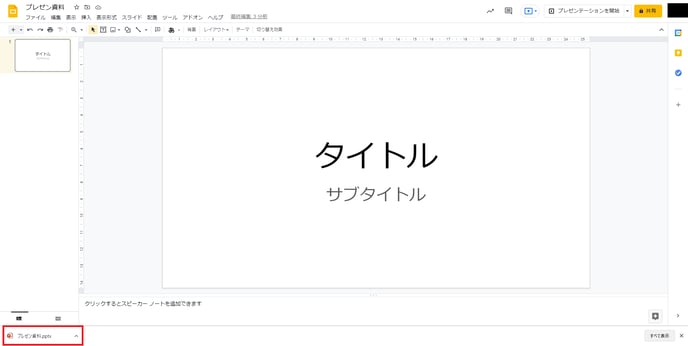
データ探索
- データ探索機能の活用で「クラウド上に保存された資料の検索」、「Google検索」、「画像検索・挿入」がスライド作成画面上で行える。
- 複数のタブを往復する必要がなくなり、業務効率化につながる。
データ探索(資料検索、Google検索、画像検索・挿入)
- 「ツール」を選択し「データ探索」をクリック
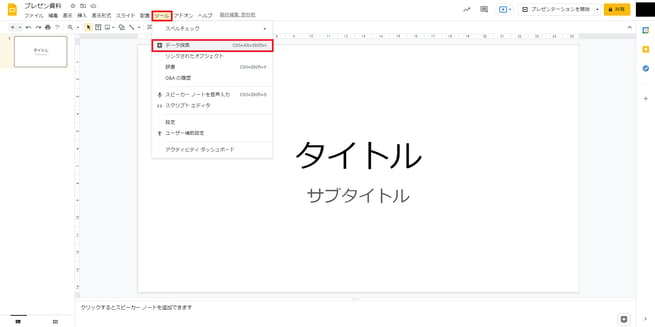
- 検索窓から検索
※目的に応じてタブの切り替えを行う。本記事では「ウェブ」タブを選択しGoogle検索結果を表示している。
テーマ編集(マスター編集)
- テーマ編集(マスター編集)からスライド全体のフォーマット(レイアウト、テキストサイズ、会社ロゴの追加など)を指定できる。一括編集により、同じ修正・追記を何枚も行う必要がなくなる。
- 作成したフォーマットは次回以降テーマとして再利用可能。
フォーマットの作成・編集
- 「スライド」をクリックし、「テーマを編集」を選択

- 任意のフォーマットを作成・編集
※「テーマ」スライドはすべてのスライドに適用するルールを指定する。
「レイアウト」スライドは各スライド形式に適用するルールを指定する。
- フォーマットが反映されたら作業完了

フォーマットの再利用
- 「テーマ」を選択し「テーマをインポート」をクリック

- 再利用するフォーマットを選択し、「選択」をクリック

- 再利用するフォーマットを選択し、「テーマをインポート」をクリック

- フォーマットが適用されたら編集完了
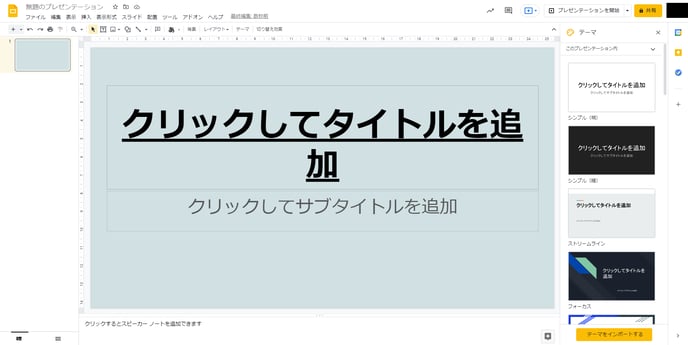
【Google スライドとは】に関する記事はこちら
Google Workspaceの導入の相談はこちらから。お問い合わせ内容の概要する項目をご選択ください。